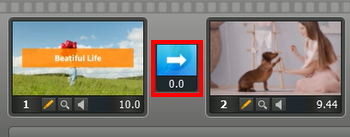〈キネマージュガイド初級編〉
〈キネマージュガイド中級編〉
1. カット編集
2. クロップ編集
3. ステッカーの追加
4. テキストの追加
5. スタンプの追加
6. キーフレームアニメーションの追加
7. グローアニメの追加
8. シーンの長さの調整
9. レイヤーの反転
10. マイテンプレの使い方
11. シーンの移動
12. トランジションの変更
13. 効果音の追加
14. ムービー完成
TIPS:広がる可能性
2. シーンの追加
シーンの追加方法は3つあります。
・シーンテンプレを追加する(第2章 1-2 で紹介済み)
・ビデオ・写真ファイルを追加する
・シーンを複製して、動画を差し替える
本項では、3つある方法の内、残る2つのシーン追加方法をご紹介します。
2-1)ビデオ・写真ファイルを追加する
「追加」タブ内の「ビデオ・写真」をクリックします。
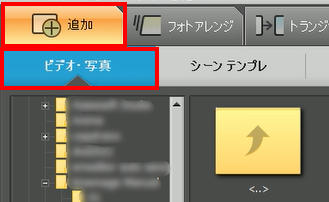
追加したいビデオや写真を、
ストーリーボードの好きな場所にドラッグアンドドロップすると、
ビデオや写真ファイルがシーンとして追加できます。
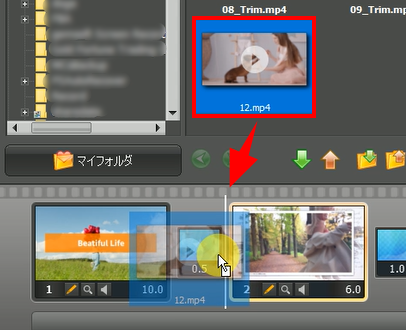
2-2)シーンを複製して、ビデオを差し替える
もともとムービーテンプレに入っていたシーンを複製して、その中のコンテンツであるビデオを差し替える方法です。
この方法は、ムービーを同じ雰囲気で延長していきたい場合に便利です。
この場合、シーンテンプレの追加と違い、ビデオ追加の画面が自動で表示されません。
そのため、シーン編集画面でビデオを差し替える必要があります。
2-2-1)シーンを複製する
複製したいシーンを右クリックします。
「編集」から「シーンの複製」をクリックすると、シーンが複製されます。
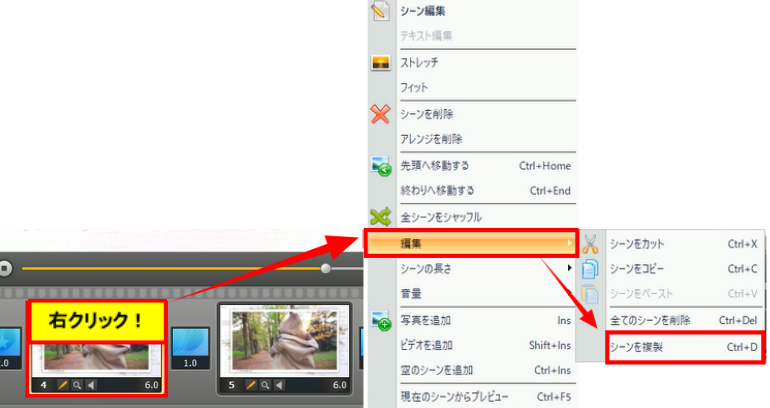
2-2-2)ビデオを差し替える
複製したシーンの編集画面を開きます。
プレビュー画面の下にある「編集する」をクリックします。
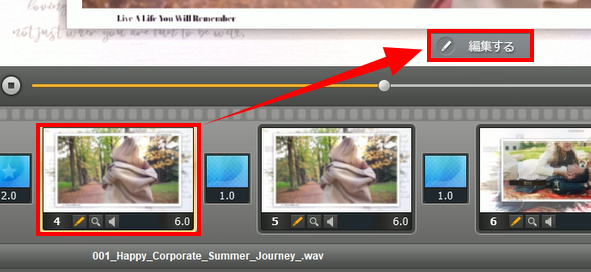
シーンの下にある「えんぴつマーク」をクリックして、シーン編集画面を開くこともできます。
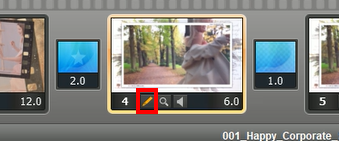
差し替えるビデオを確認します。
「シーン設定」タブ内の「レイヤー構成」内でシーンの要素が確認できます。
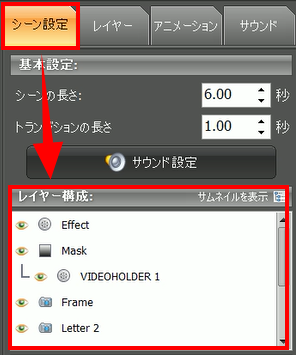
動画ファイルは、〇マークで表示されます。
写真ファイルは、カメラマークで表示されます。
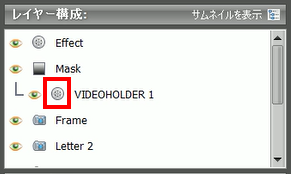
写真・ビデオマークの左にある「目のマーク」をクリックして非表示にするとレイヤーを非表示にできます。
差し替えるビデオがプレビュー画面で非表示になるものを探します。
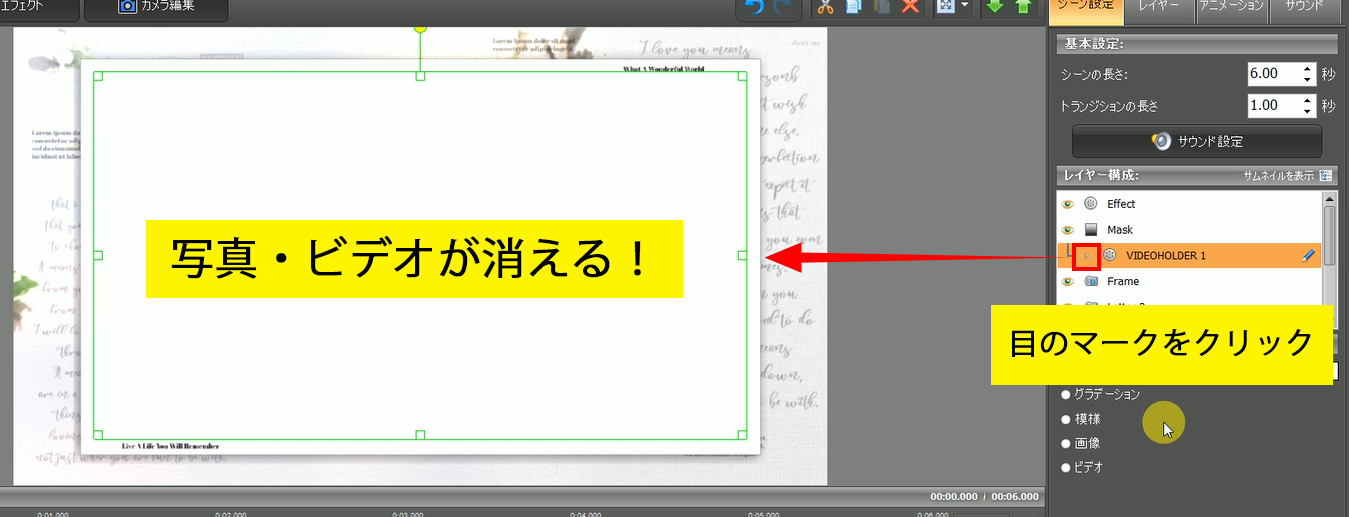
差し替えるビデオが分かったら、
選択して、「レイヤー」タブをクリックします。
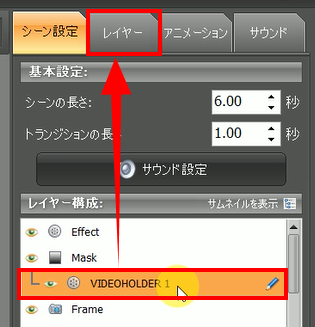
「変更」をクリックしてビデオファイルを差し替えます。
変更したら、差し替えたビデオが見えるように
「目のマーク」をクリックして表示状態にしてください。
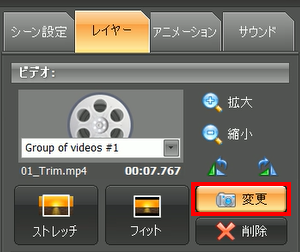
変更ができたら「編集画面」の右下にある「保存」をクリックします。

ヒント:アンドゥ機能
シーン編集画面で誤って操作をしてしまった場合は、「取り消し」ボタンや「Ctrl+Z」で行った操作を取り消すことができます。
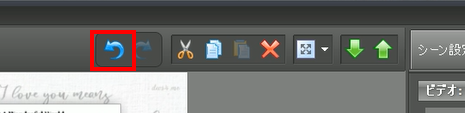
ビデオの差し替えが終わったら、プレビュー再生して確認してみましょう。
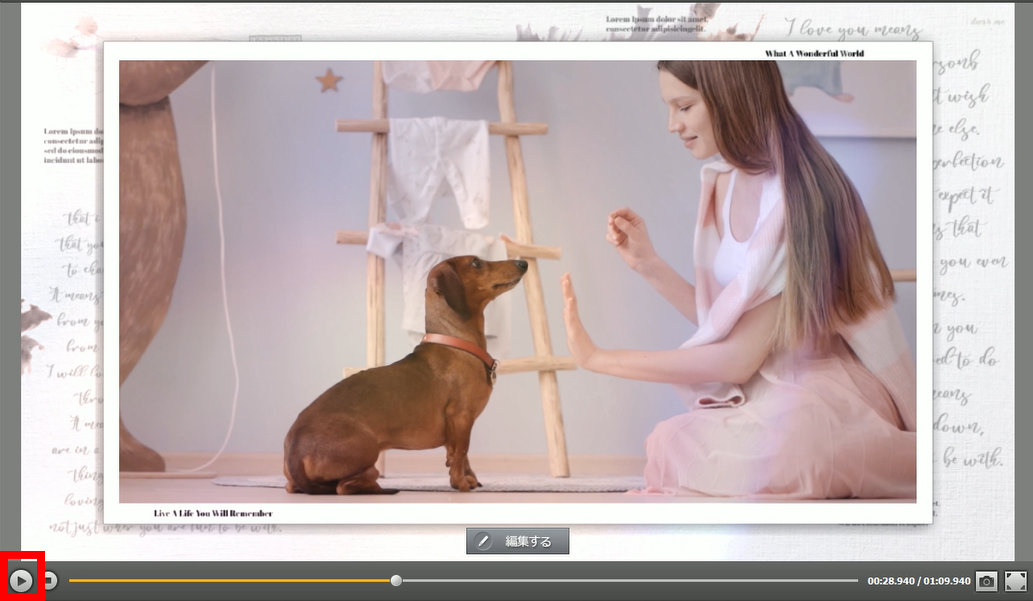
ヒント:
ムービーテンプレで使われているものと同じシーンテンプレを選ぶ方法もあります。
この方法だと、シーンの編集画面に入る必要がなく、ビデオや写真を追加することができます。
ただし、インストールされているテンプレが多い場合、
ストーリーに使われているものと同じシーンテンプレを探すのが大変な場合があります。
TIPS : シーン設定時に、トランジションを無効にする
トランジションは、非常に便利なシーンとシーンをつなぐ際のアニメーション効果を演出します。
シーン自体のアニメーション効果との相乗効果で、トータルとして非常に奥行きのある複雑な効果を演出できます。
トランジションはシンプルで使いやすいものから、個性的なものまで多数のトランジションから選ぶことができます。
トランジションの変更方法は、kinemage.net のガイド中級編をご覧ください。
トランジションは便利な一方で、シーンの設定をしている際に有効化されていると、
シーン自体のアニメーション効果がわかりにくくなります。
そんな時は一旦トランジションを無効にすると便利です。
トランジションを右クリックして、「トランジションを使わない」をクリックするだけで、トランジションが無効化されます。
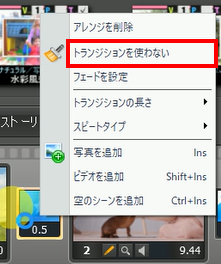
時間が「0.0」、アイコンが「→」と表示された状態が
トランジションが無効になっている状態です。