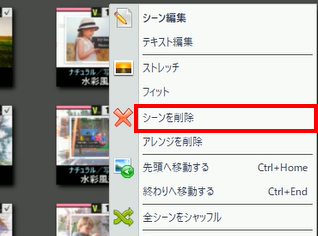〈キネマージュガイド初級編〉
〈キネマージュガイド中級編〉
1. カット編集
2. クロップ編集
3. ステッカーの追加
4. テキストの追加
5. スタンプの追加
6. キーフレームアニメーションの追加
7. グローアニメの追加
8. シーンの長さの調整
9. レイヤーの反転
10. マイテンプレの使い方
11. シーンの移動
12. トランジションの変更
13. 効果音の追加
14. ムービー完成
TIPS:広がる可能性
第2章:ムービーテンプレをカスタマイズ・シーンの使い方
第2章では、ムービーのオープニングシーンを変更したり、シーンの追加を行います。
1. オープニングシーンの変更
ムービー作品の最初には、タイトルを表示することがよくあります。
オープニングシーンの変更は、タイトル用に作られた「タイトルテンプレ」を使うと便利です。
シーンテンプレをオープニングシーンとして使うこともできます。
1-1)タイトルテンプレを使う
1-1-1)タイトルテンプレを選ぶ
「追加」タブ内の「タイトルテンプレ」をクリックします。
※インストールされているテンプレによって表示は変わります。
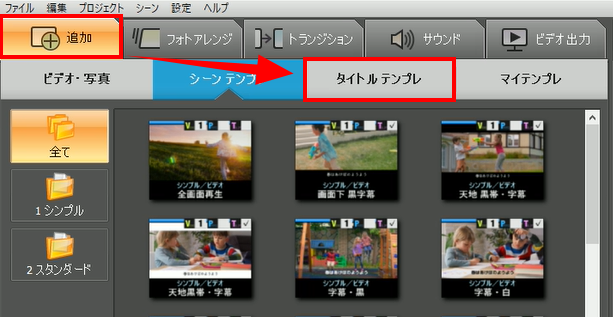
サムネイルの再生ボタンをクリックすると、プレビュー再生することができます。
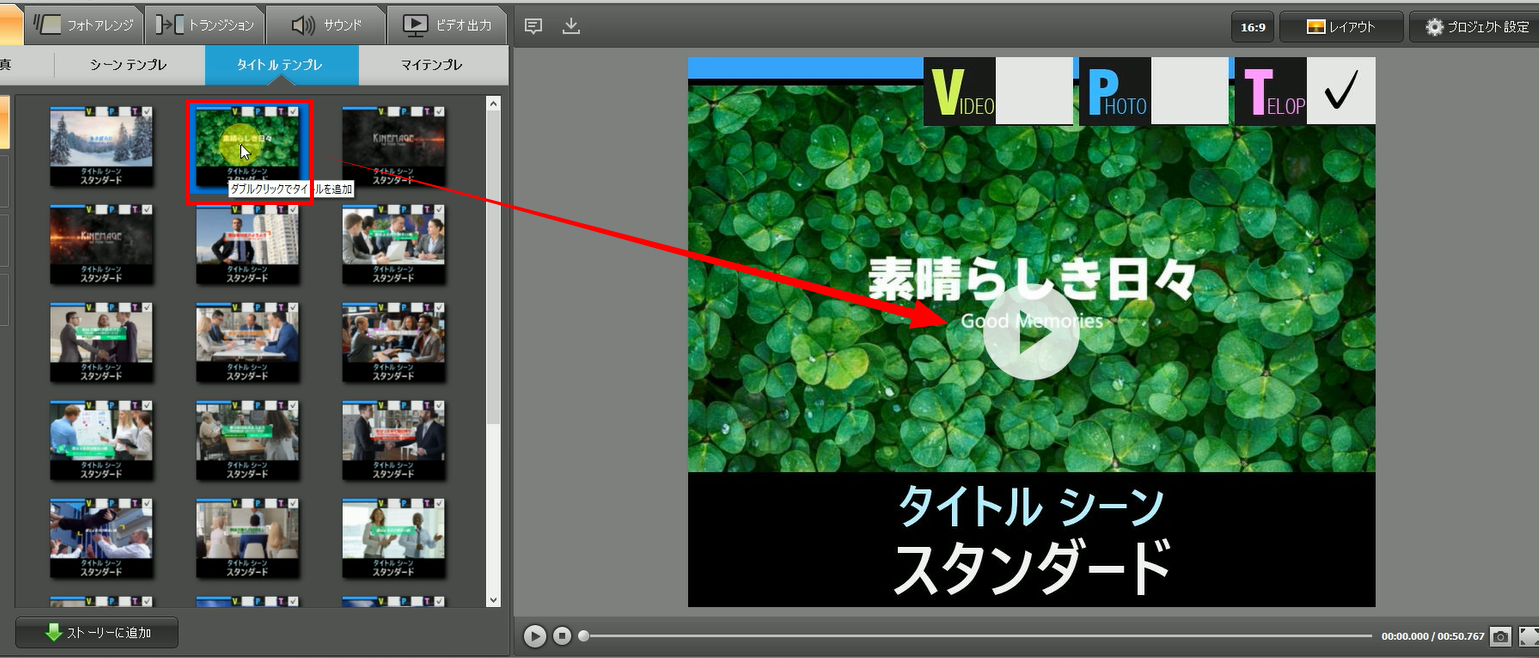
1-1-2)タイトルテンプレをムービーに追加する
追加するタイトルテンプレをストーリーボードの一番左にドラッグアンドドロップします。
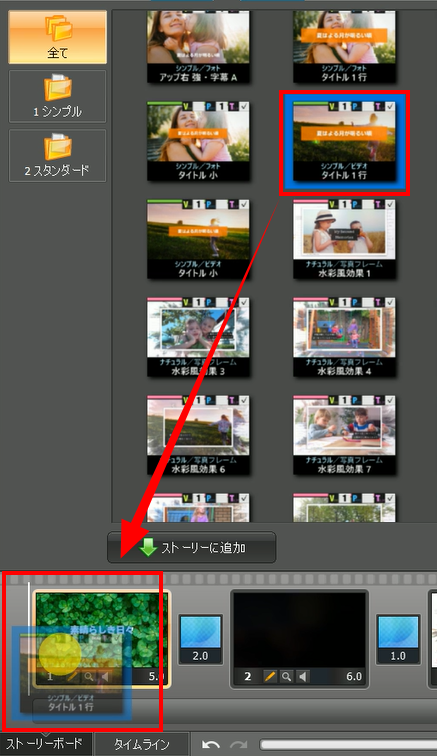
タイトルテンプレを追加すると、テキストの編集画面が表示されます。
テキストを入力して、「適用」をクリックします。
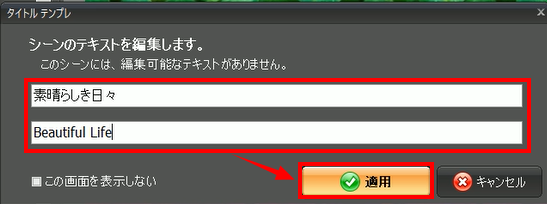
テキストを編集したら、プレビュー再生して確認してみましょう。

キーボードの「Shift」を押しながら、ファイルをクリックすると、複数のファイルを選択することもできます。
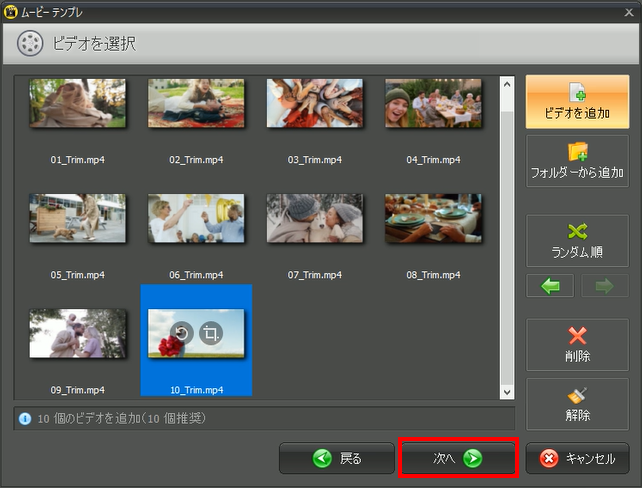
1-1-3)タイトルテンプレの写真やビデオを差し替える
タイトルテンプレの写真やビデオを差し替えることも可能です。
差し替えは、シーン編集画面で行います。
詳細はこちらをご覧ください。
1-2)シーンテンプレを使う
1-2-1)シーンテンプレを選ぶ
「追加」タブ内の「シーンテンプレ」をクリックします。
※シーンテンプレ内の表示はインストールされているテンプレによって変わります。
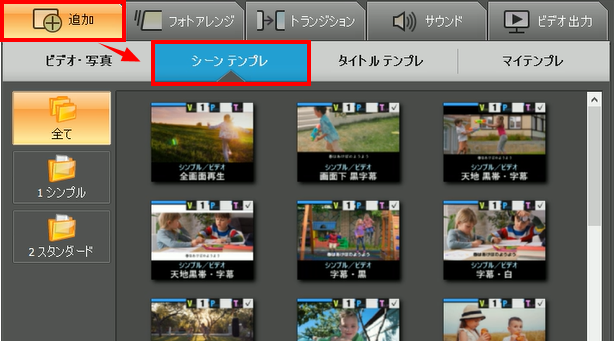
シーンテンプレをクリックするとプレビュー画面にサムネイルが表示されます。
サムネイルの再生ボタンをクリックすると、プレビュー再生できます。
ストーリーボードやタイムラインに並べる前に、好きなシーンテンプレを選ぶ作業に非常に便利です。
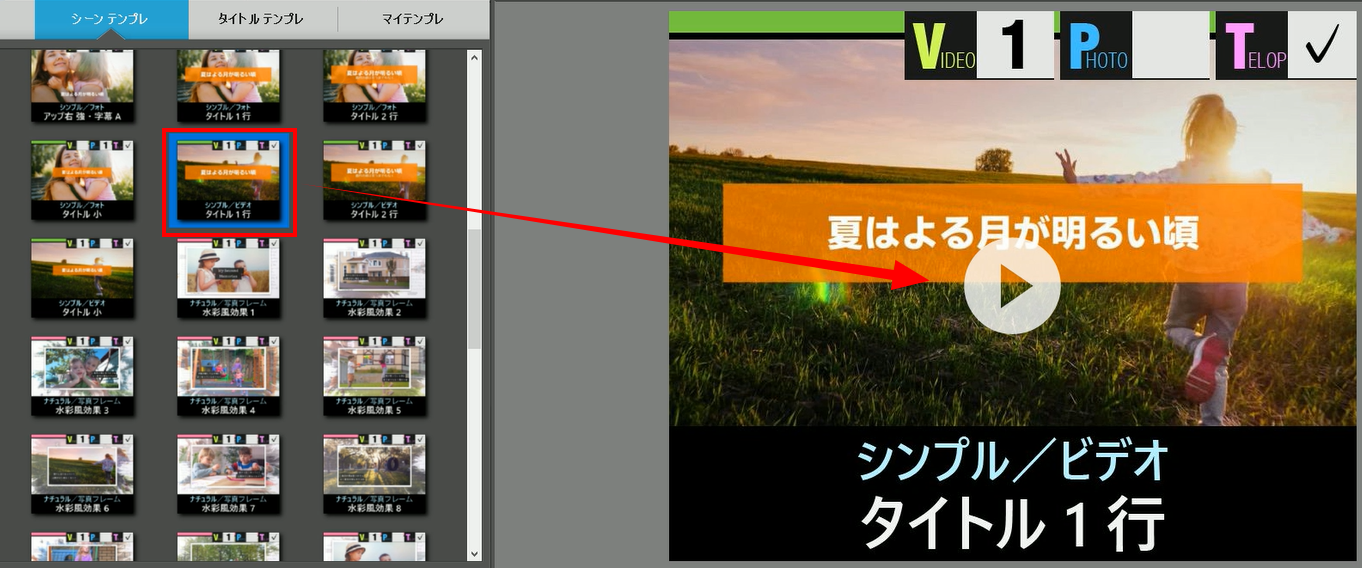
シーンテンプレで使うビデオや写真の数、テロップの有無は、サムネイルで確認できます。
Vはビデオ数、Pは写真数、Tはテロップ有無(チェックマークは有り)を示しています。
この例では、ビデオ1つ、写真無し、テロップ有りとなります。
シーンテンプレをオープニングシーンに使う場合は、テロップ有りのものを使いましょう。
1-2-2)シーンテンプレをムービーに追加する
シーンテンプレをストーリーボードにドラッグアンドドロップしてムービーに追加します。
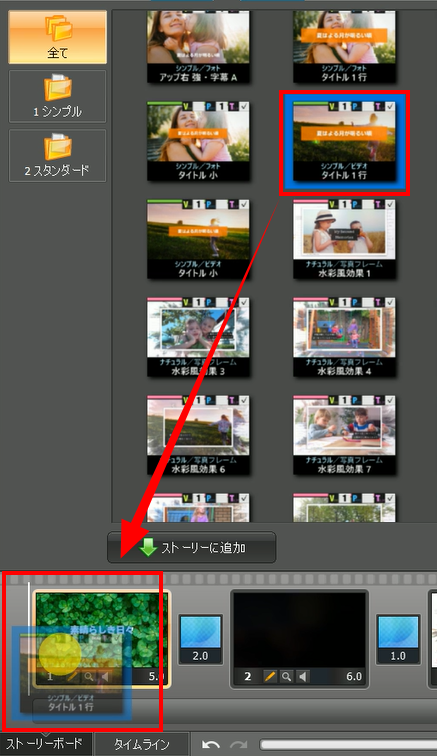
シーンテンプレを追加すると、ビデオ・写真の追加画面が表示されます。
「ビデオを追加」から自分のビデオを追加できます。
ビデオの追加をしたら、「適用」をクリックします。
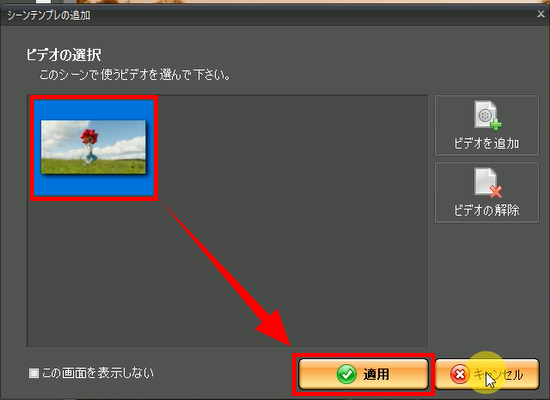
1-2-3)テキスト編集
シーンのテキストを編集します。
追加したシーンを右クリックして「テキスト編集」をクリックします。
ここでは、Beautiful Life と入力しました。
テキストを入力したら、「適用」をクリックします。
プレビュー再生して、追加したオープニングシーンを確認してみましょう。
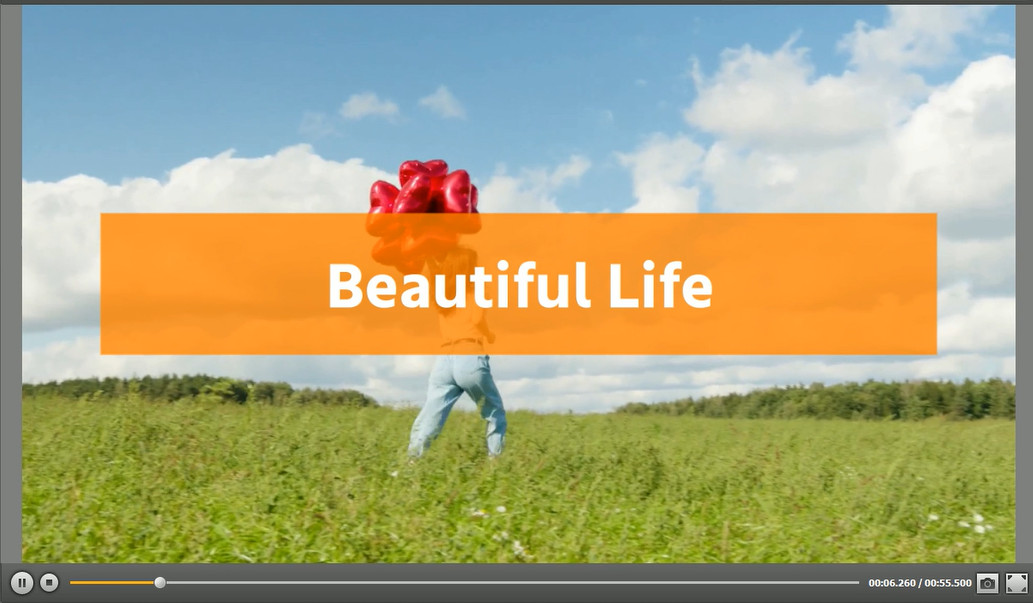
1-3)シーンの削除
オープニングシーンが3つ並んだ状態になっています。
再生して、どのオープニングシーンをムービーに使うか決めましょう。
オープニングシーンが決まったら、不要なを削除します。
シーンを右クリックして、「シーンを削除」をクリックします。