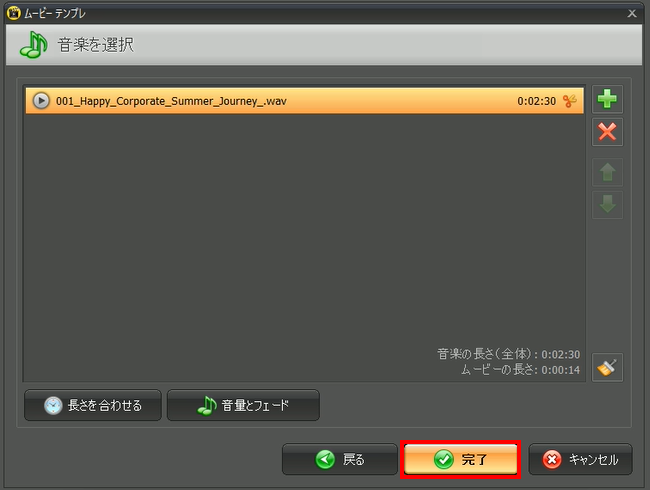〈キネマージュガイド初級編〉
〈キネマージュガイド中級編〉
1. カット編集
2. クロップ編集
3. ステッカーの追加
4. テキストの追加
5. スタンプの追加
6. キーフレームアニメーションの追加
7. グローアニメの追加
8. シーンの長さの調整
9. レイヤーの反転
10. マイテンプレの使い方
11. シーンの移動
12. トランジションの変更
13. 効果音の追加
14. ムービー完成
TIPS:広がる可能性
2. ムービーテンプレを選ぶ
2-1)テンプレの選択
製品が起動したら「テンプレを使って作る」をクリックします。
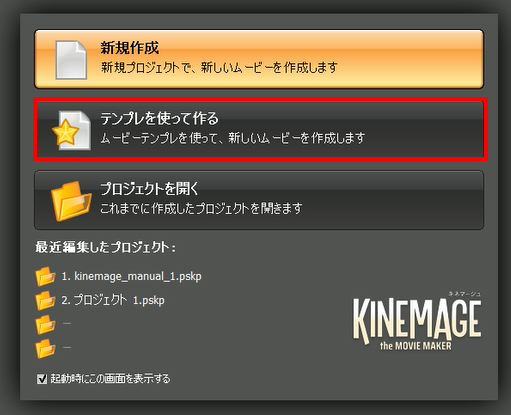
ヒント:
「ファイル」メニューの「ムービーテンプレから作成」からもムービーテンプレを使って、作品を作ることができます。

自分のイメージに合うムービーテンプレを選びます。
※テンプレ選択画面は、インストールされているテンプレによって
表示が変わります。
ムービーテンプレを選択して「次へ」をクリックします。
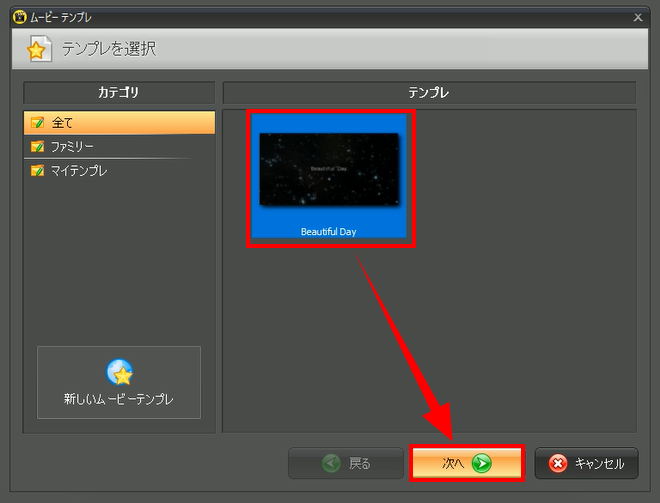
2-2)ビデオ・写真の追加
ビデオや写真を追加します。
ムービーテンプレによって、推奨されるファイルの数が決められています。
今回のムービーテンプレは、10個のビデオが推奨になっています。
「ビデオを追加」、もしくは、ウィンドウをダブルクリックして、追加するビデオを選択します。
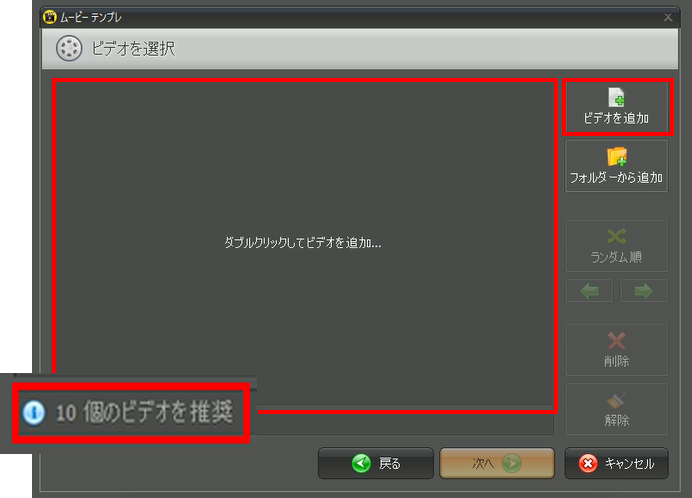
追加するファイルを選択して、「開く」をクリックします。
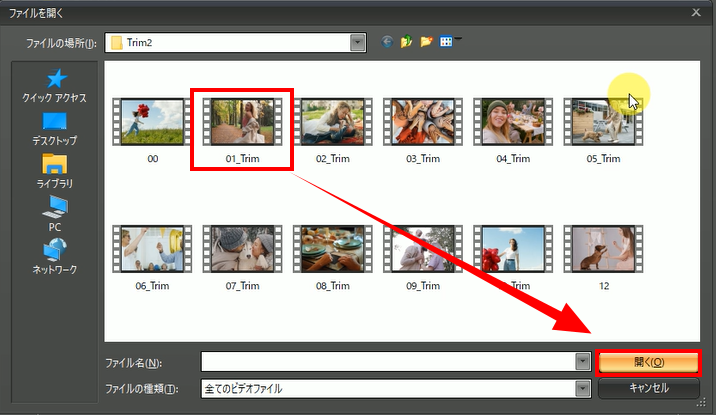
キーボードのShiftを押しながら、ファイルをクリックすると、複数のファイルを選択することもできます。
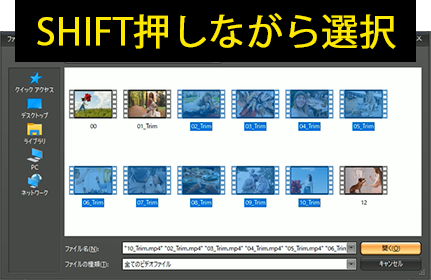
ヒント:
キネマージュに使える素材は、以下の通りです。
写真:ANI/BMP/CUR/EMF/GIF/ ICO/J2K/JP2/JPEG/JPG/PCX/PNG/PSD/TGA/TIF/TIFF/WMF
ビデオ:3G2/3GP/ASF/AVI/AVM/DV/F4V/FLV/M2T/M2TS/MKV/MOV/MP4/MPEG/MPG/MTS/NSV/OGM/RM/RMVB/VOB/VRO/WMV
上記以外のファイルを使いたい場合は、一度、動画編集ソフトや写真編集アプリで変換を行っておきましょう。
※全てのファイルの読み込みを保証するものではございません。
重要:
素材で使うビデオファイルは、あらかじめカット編集して短いビデオにしておきましょう。
もちろんキネマージュでもカット編集が可能です。
重要:
素材のビデオファイルの解像度は、フルHD(1920×1020) 程度のビデオをおすすめします。
4Kなど、大きいファイルの追加は、ご利用環境によって、動作が不安定となります。ご注意ください。
キーボードのShiftを押しながら、ファイルをクリックすると、複数のファイルを選択することもできます。
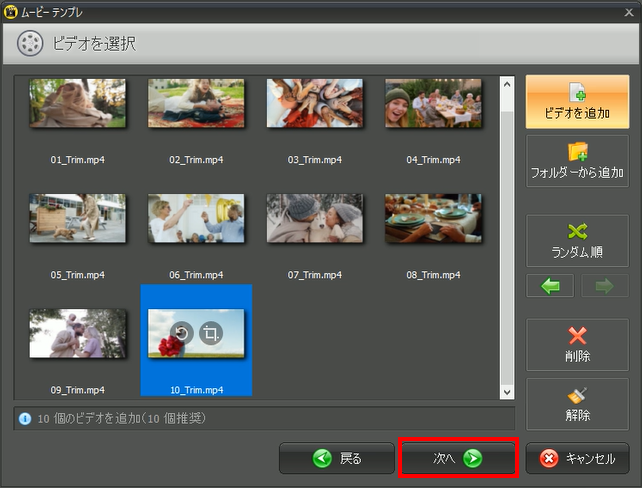
2-3)BGMの追加・差し替え
もともとムービーテンプレに入っているBGMを使ってムービーを作ることもできますが、
自分の好みに合わせてBGMを変更・追加することもできます。
BGMを追加する場合は「+」をクリックします。
「ミュージック・コレクション」もしくは、「ファイルから選択」をクリックします。
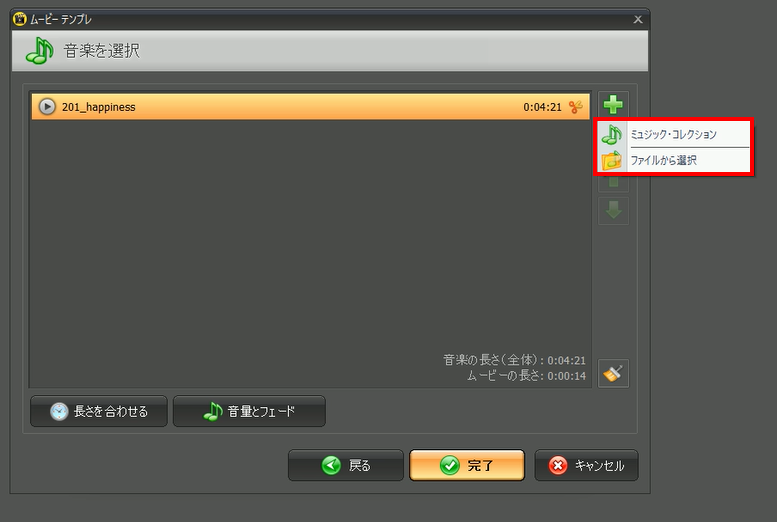
ミュージック・コレクションを選択した場合は、
追加するBGMを選択して、「ムービーに追加」をクリックします。
※ミュージックコレクションの表示はインストールされているテンプレートによって変わります。
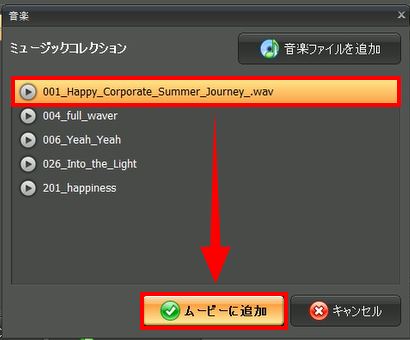
ミュージックコレクションの音楽をプレビュー再生するには、再生マークをクリックします。
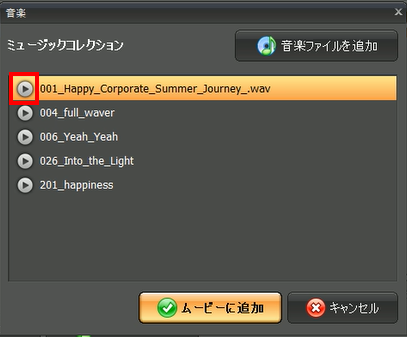
不要なBGMは、選択して、「×」マークをクリックします。
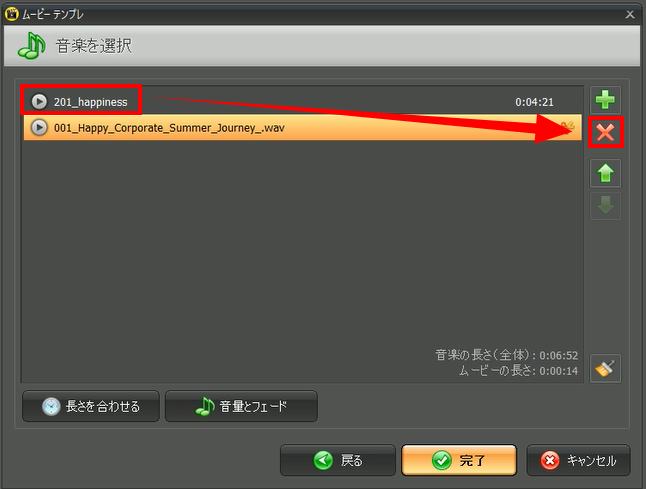
ヒント:
BGM・効果音で使えるファイルは、以下の通りです。
MP3/FLAC/MP3/WAV/WMA
上記以外のファイルは、変換ソフトで変換をしておきましょう。
※全てのファイルの読み込みを保証するものではございません。
2-4)ムービーテンプレの読み込み
「完了」をクリックすると、ムービーテンプレの読み込みが始まります。
読み込み完了までお待ちください。