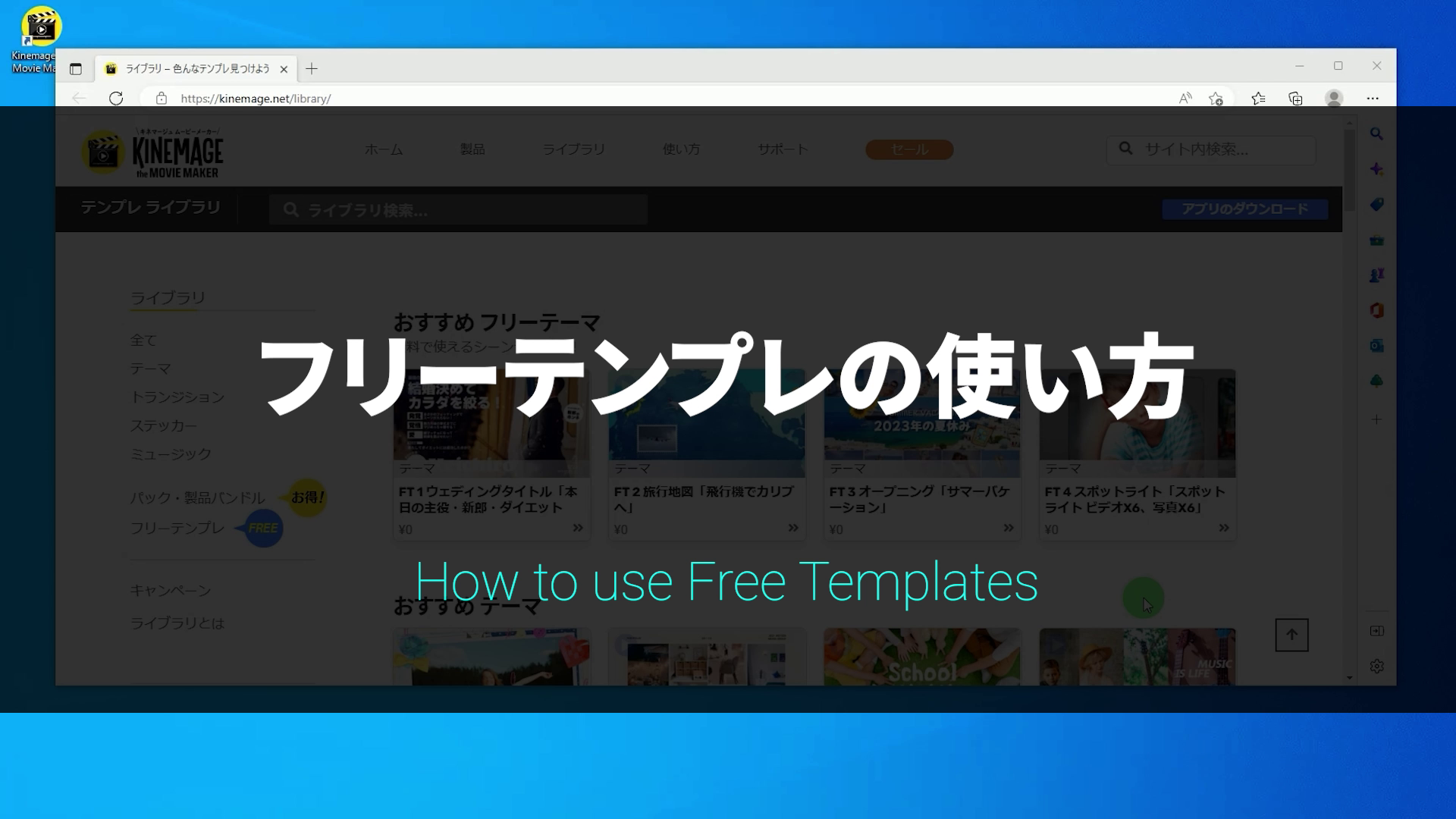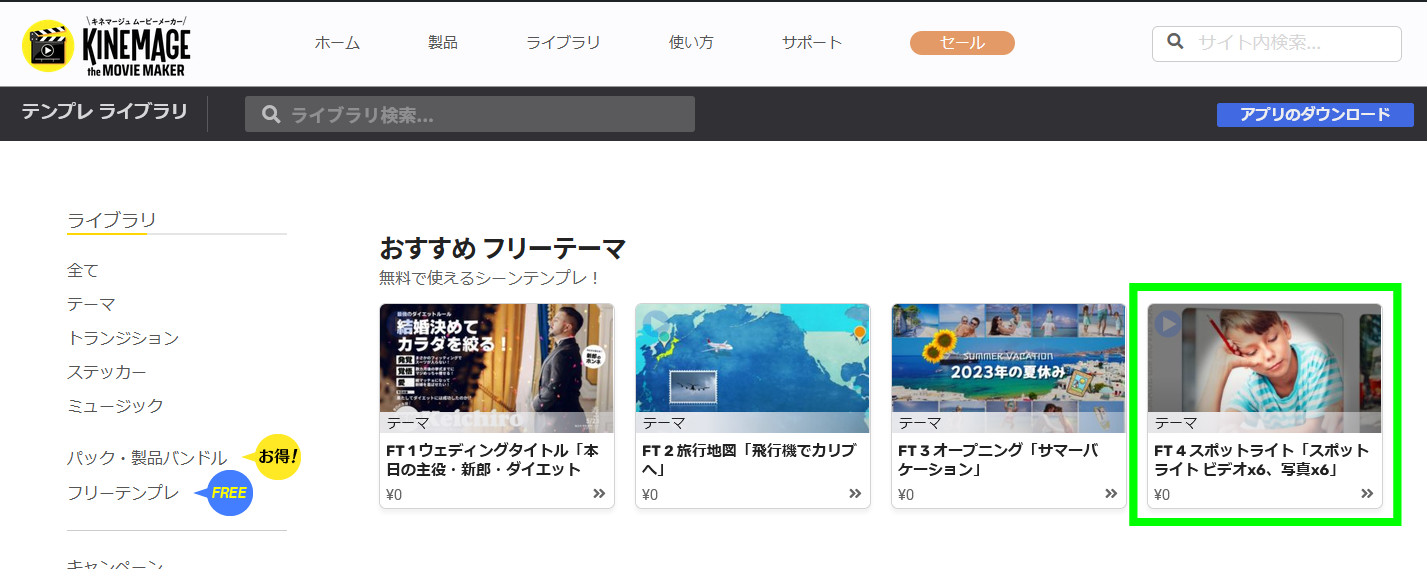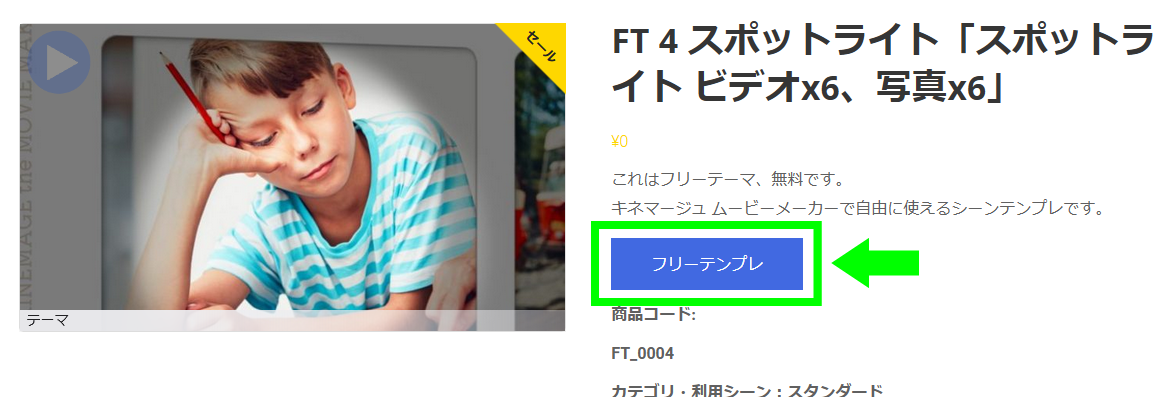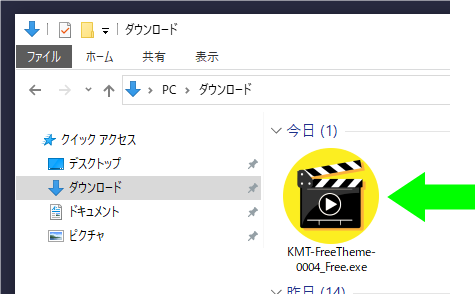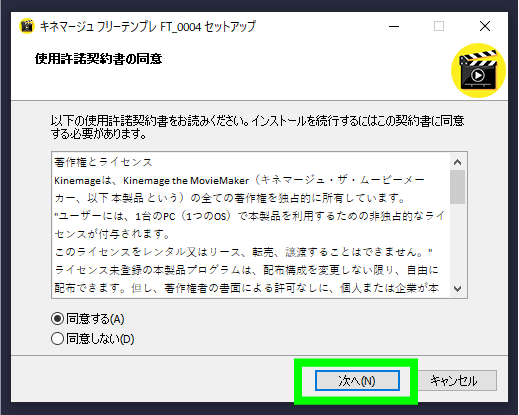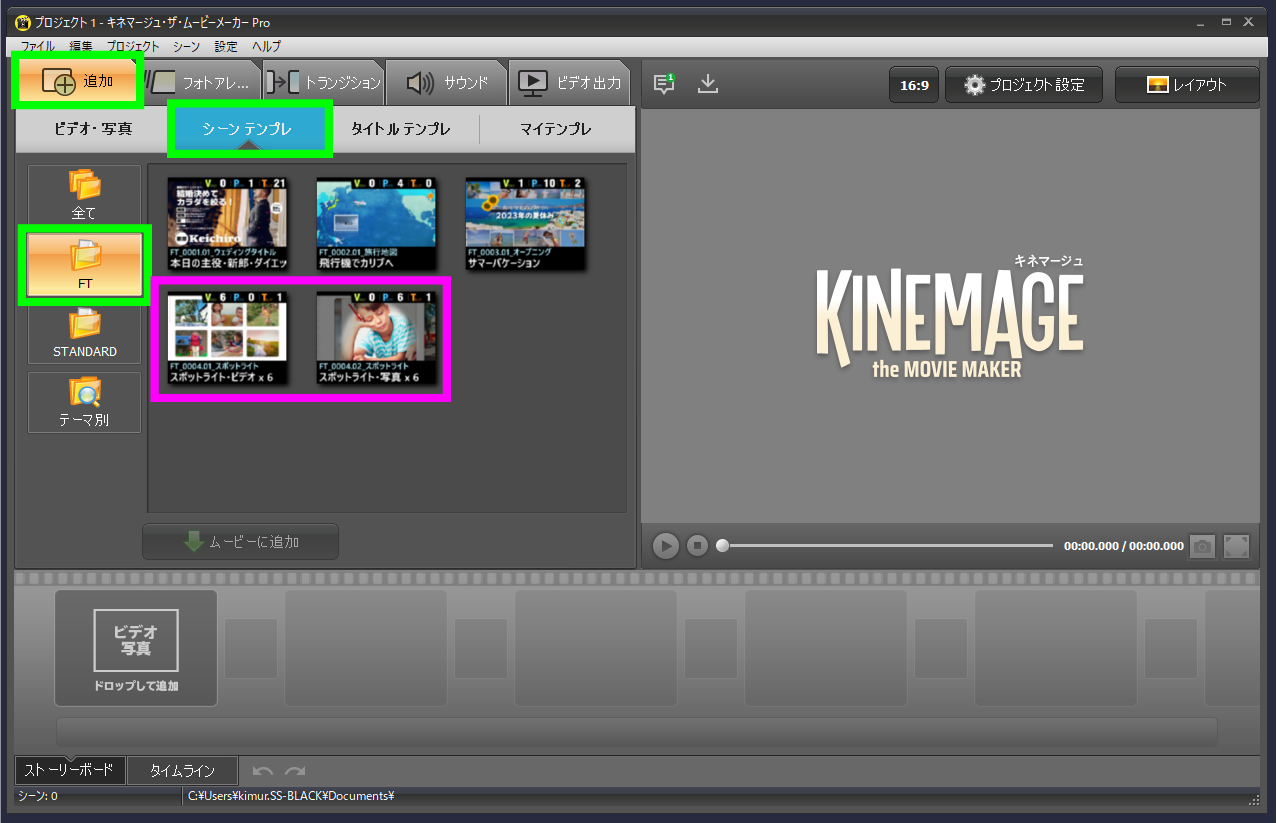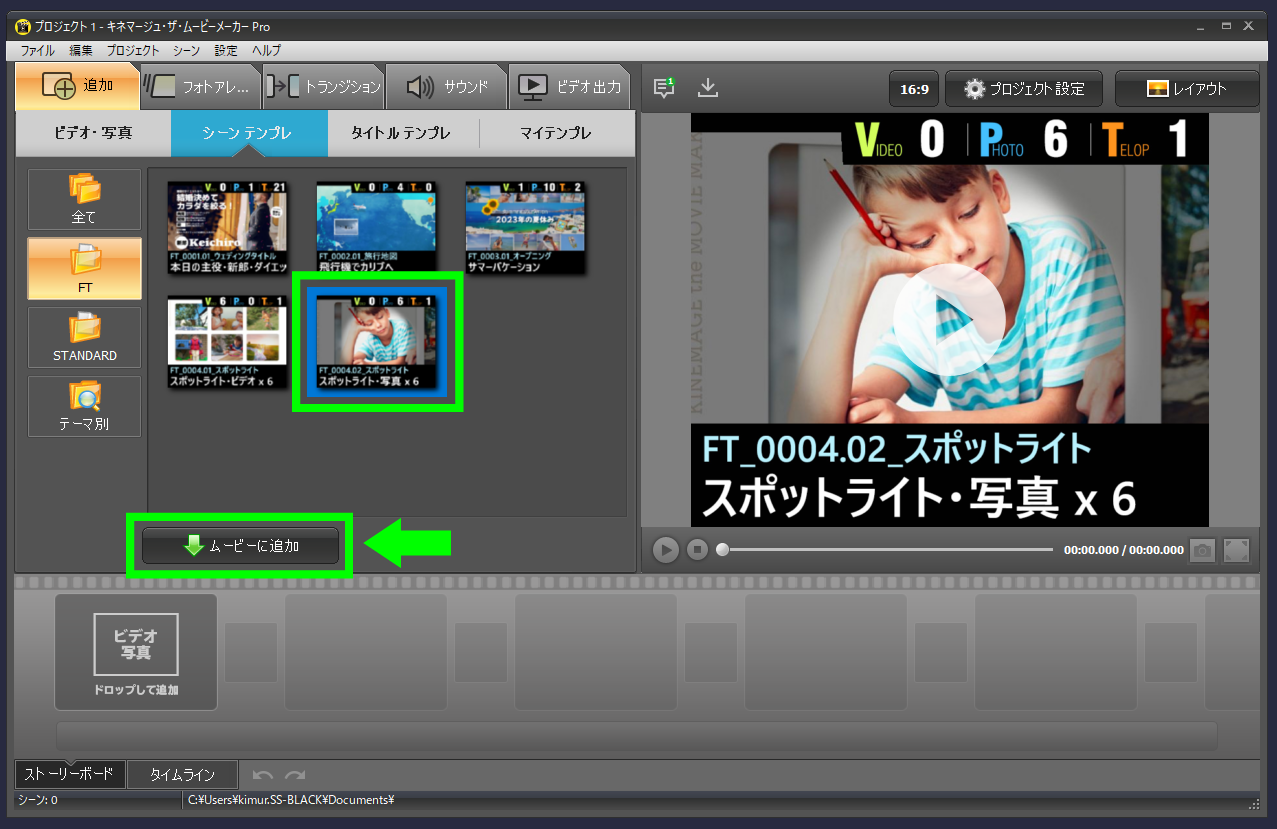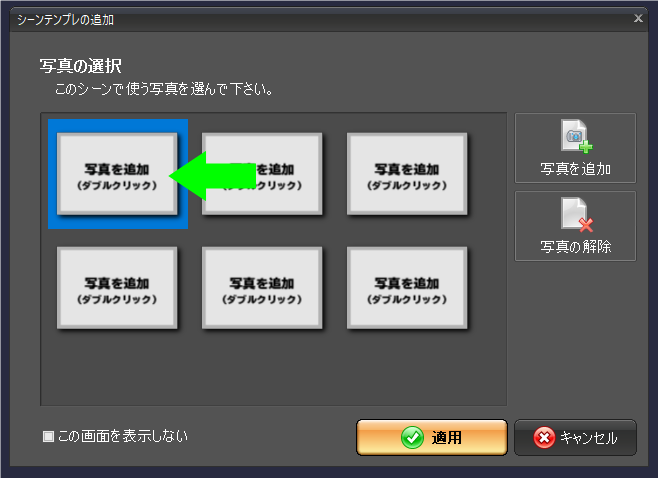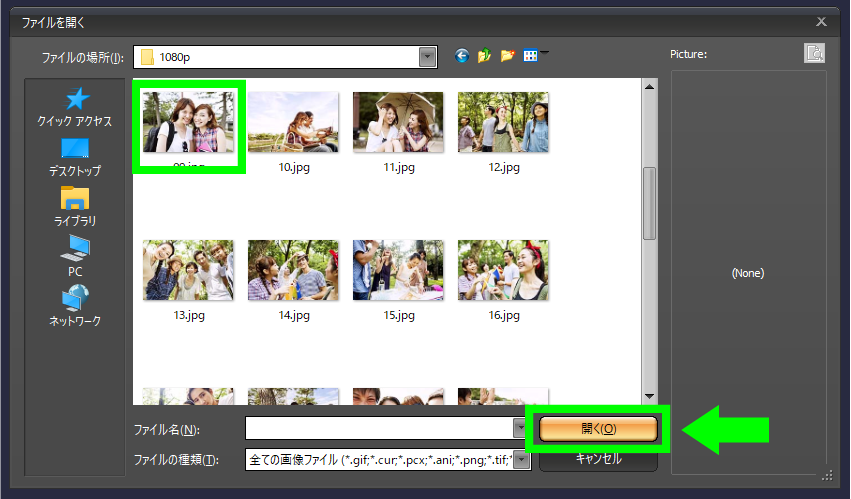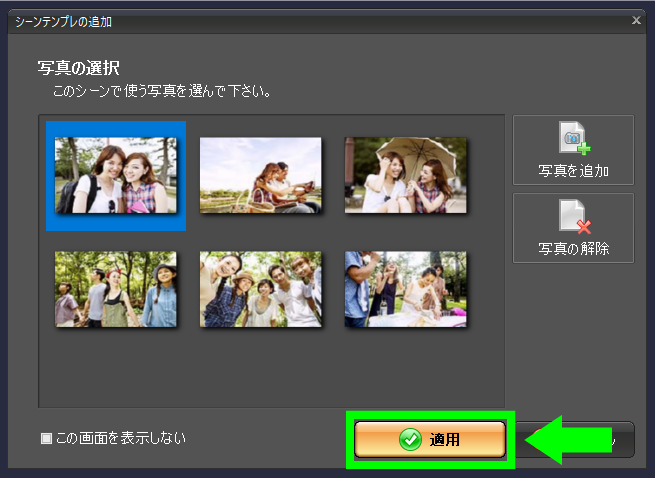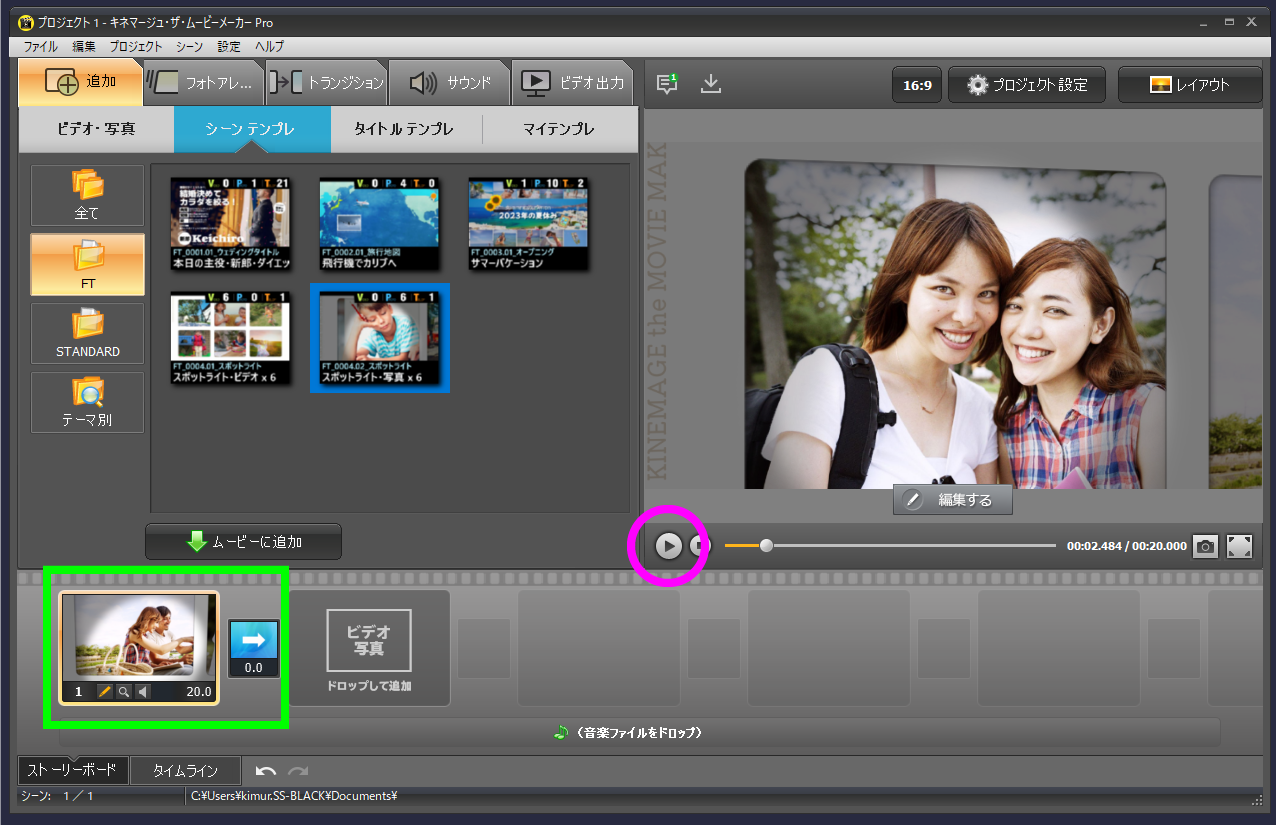☆ フリーテンプレの使い方
キネマージュには、たくさんのフリーテンプレがあります。これらは全部、無料で使えます。
ここでは、フリーテーマを例に、フリーテンプレの使い方をご案内します。
写真が変更されたシーンテンプレが、ストーリーボードに追加されました。
このように、シーンテンプレを使うと、かんたんにオリジナルムービーが作れます。
できあがりは、プレビューですぐに確認できます。
上図のピンク丸をクリックすると、プレビューが再生します。
※本ページ上部の、ビデオガイドでもテンプレ編集の Before After を確認できます。