〈キネマージュガイド初級編〉
〈キネマージュガイド中級編〉
1. カット編集
2. クロップ編集
3. ステッカーの追加
4. テキストの追加
5. スタンプの追加
6. キーフレームアニメーションの追加
7. グローアニメの追加
8. シーンの長さの調整
9. レイヤーの反転
10. マイテンプレの使い方
11. シーンの移動
12. トランジションの変更
13. 効果音の追加
14. ムービー完成
TIPS:広がる可能性
6. シンプルなフォトムービーを作る
キネマージュ ムービーメーカーでは、写真を並べて
「おまかせ」するだけで簡単にフォトムービーを作ることができます。
ここでは、簡単なフォトムービーを作る方法を紹介します。
6-1)プロジェクトを作成する
キネマージュを起動したら、「新規作成」をクリックして、新しいプロジェクトを作成します。
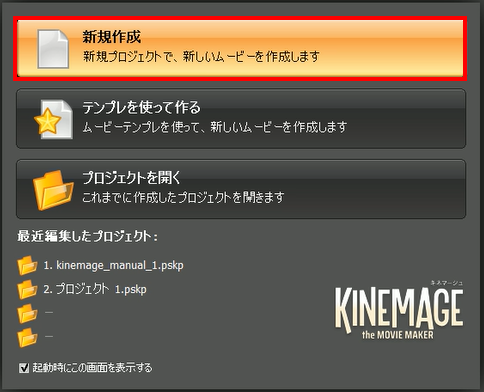
ヒント:
「ファイル」メニューの「新規プロジェクト」からも、
新しいプロジェクトを作成することができます。
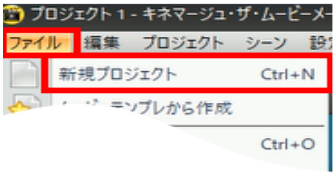
6-2)写真の追加
フォトムービーの素材の写真をストーリーボードに追加します。
写真の追加方法はいくつか方法があります。
今回は3通りの方法を紹介します。
6-2-1)ドラッグアンドドロップで追加する
「追加」タブ内の「ビデオ・写真」から追加したい写真を選択します。
ストーリーボードに写真をドラッグアンドドロップして写真を追加します。
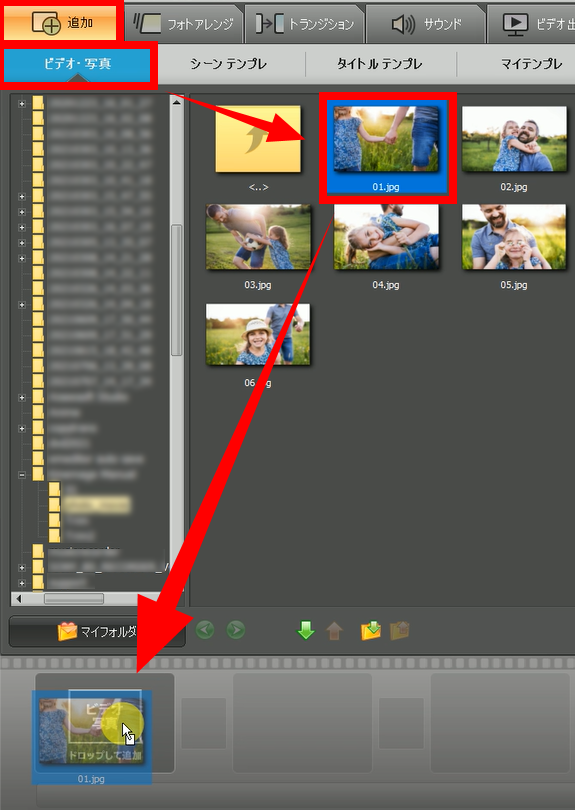
6-2-2)矢印ボタンで追加する
追加する写真を選択して、「↓」ボタンをクリックします。
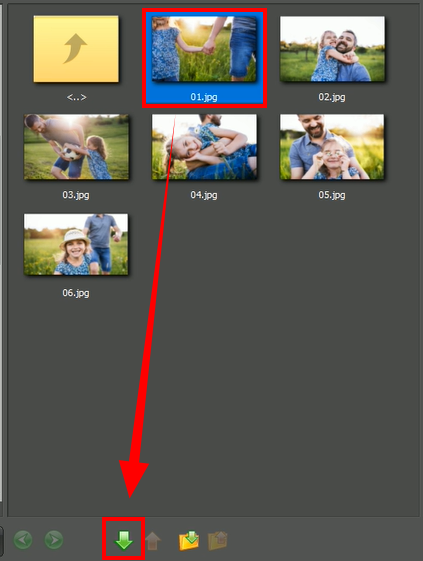
6-2-3)複数まとめて追加する
キーボードの「Shift」キーを押しながら、写真をクリックすると複数選択ができます。
ストーリーボードにドラッグアンドドロップすると複数写真をまとめて追加できます。
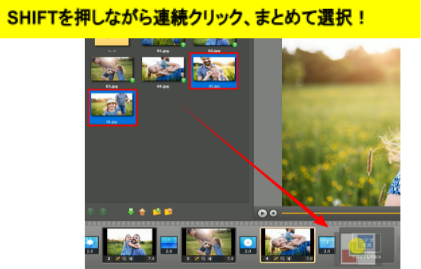
6-3)フォトアレンジをする
動きのない写真に動きを付けていきましょう。
「フォトアレンジ」タブをクリックします。
※フォトアレンジの表示は、インストールされているテンプレによって表示が変わります。
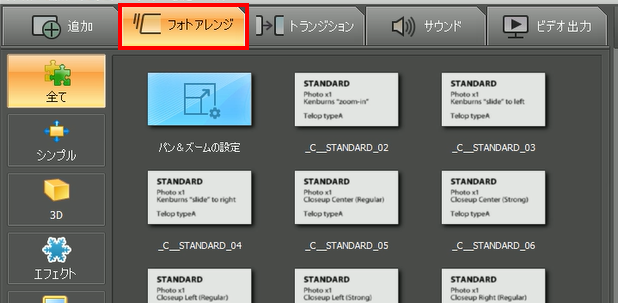
「おまかせ設定」をクリックして、
「全てから」をクリックします。

ヒント:
「全てから」以外でもおまかせ設定は可能です。色々試して、好みのものを探してみましょう。
ストーリーボードの写真にフォトアレンジがランダムに設定されます。
プレビュー再生してお好みの動きになっているか確認してみましょう。
ヒント:
おまかせで各写真にフォトアレンジを設定したら、次に写真個別に好きなフォトアレンジと変更できます。
設定させたいフォトアレンジをシーンにドラッグアンドドロップすると、簡単にフォトアレンジを変更できます。
6-4)テキストの編集
テキストをシーンに追加した写真に合わせて編集します。
編集方法は、「第1章 4. テキストの編集」と同じ手順です。
シーンを右クリックして「テキスト編集」からテキストを変更します。
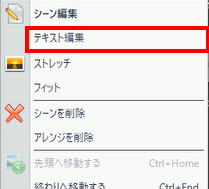
6-5)BGMの追加
フォトムービーにBGMを付けます。
「サウンド」タブ内の「音楽」をクリックします。
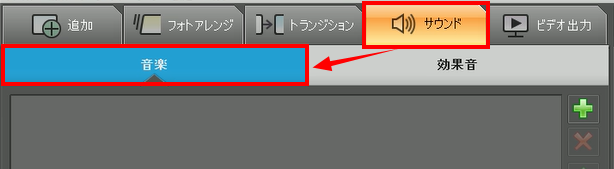
キネマージュ コレクションから追加する場合は、
「キネマージュ コレクション」から音楽ファイルを選択して「ストーリーに追加」をクリックします。
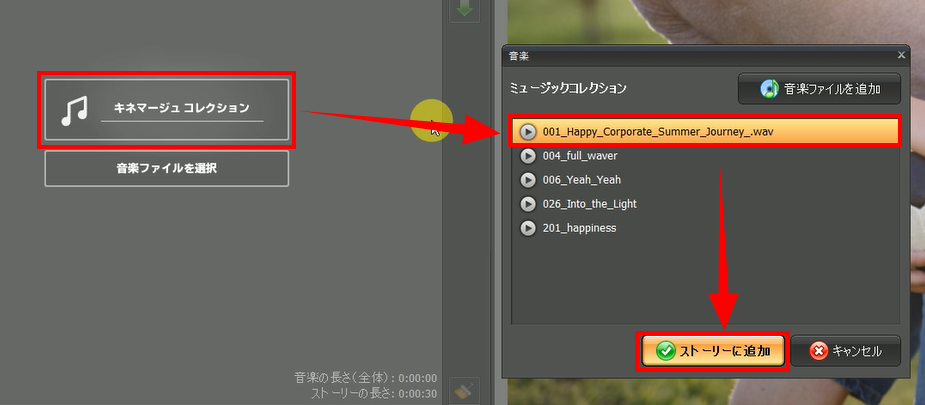
パソコンに入っている音楽ファイルをBGMにしたい場合は、「音楽ファイルを選択」をクリックします。
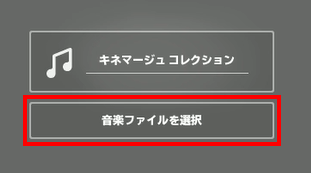
ヒント:
CDの音楽を使いたい場合は、あらかじめ、パソコンに音楽ファイルを保存しておきます。
CDの音楽をパソコンに保存するには、リッピングソフトを使います。
オススメのリッピングソフトはこちらで紹介しています。
6-5)トランジションの変更
トランジションは写真を追加すると、自動的に設定されます。
もちろん、自分好みのトランジションにすることも可能です。
トランジションの変更方法はkinemage.net のガイド中級編をご覧ください。
6-6)プレビュー再生
ムービー全体をプレビュー再生して内容確認します。
6-7)フォトムービーを書き出す
ムービー作品が出来上がったら、動画ファイルに書き出します。
書き出し方法は、第3章 をご覧ください。
ヒント:
シーンテンプレを組み合わせてもっと楽しいフォトムービーを作ることも出来ます。
シーンテンプレの使い方はこちらをご覧ください。