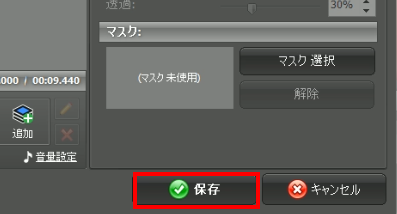〈キネマージュガイド初級編〉
〈キネマージュガイド中級編〉
1. カット編集
2. クロップ編集
3. ステッカーの追加
4. テキストの追加
5. スタンプの追加
6. キーフレームアニメーションの追加
7. グローアニメの追加
8. シーンの長さの調整
9. レイヤーの反転
10. マイテンプレの使い方
11. シーンの移動
12. トランジションの変更
13. 効果音の追加
14. ムービー完成
TIPS:広がる可能性
4. テキストの追加
シーンの中にテロップやテキストを入れたい場合は、テキスト機能を使います。
4-1)シーン編集画面を開く
テキストを追加したいシーンを選択して、「編集する」をクリックします。
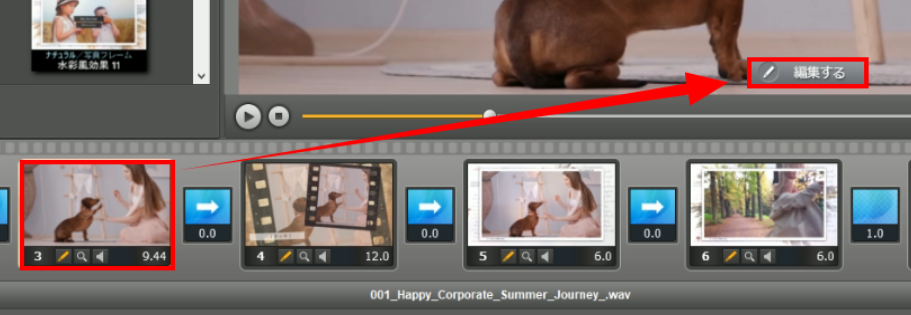
4-2)テキストの追加
「レイヤー追加」から「テキスト」をクリックします。
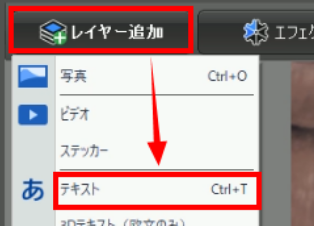
スタイルを選択して、「追加」をクリックします。
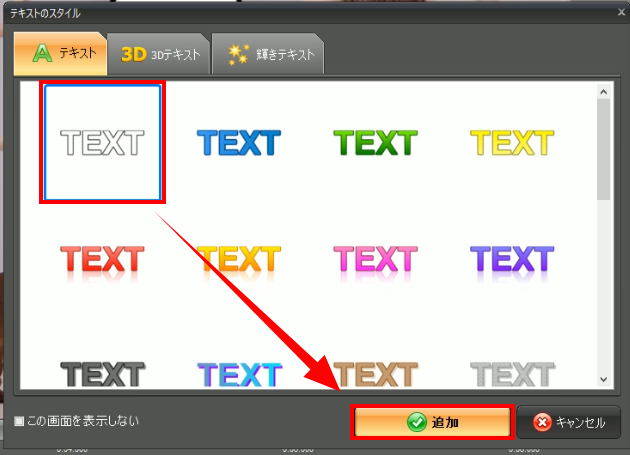
4-3)テキストの編集
フォントを変更します
フォントは、パソコンにインストールされているフォントから選ぶことができます。
注意:
欧文フォントを指定した場合に、日本語を入力すると、文字化けしたり、表示されません。
日本語を使うときは、必ず日本語フォントを選択してください。
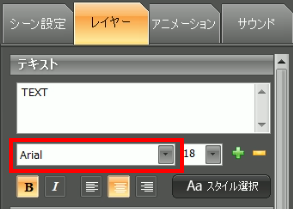
テキストを入力します。
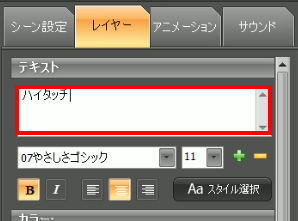
大きさや位置はプレビュー画面で調整できます。
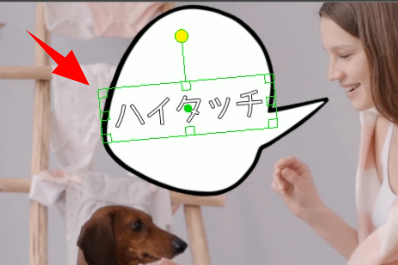
テキストの色は「カラー」内で変更できます。
単色・グラデーション・模様から選択できます。
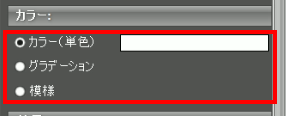
アウトラインの色や線幅(太さ)は「アウトライン」内で変更できます。
アウトラインが不要な場合は、線幅を一番左に移動します。
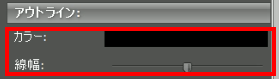
4-4)テキストの表示タイミングを変える
テキストの表示タイミングを変える方法は、以下の2通りがあります。
・「レイヤーフェードイン・アウト」機能を使う
・「キーフレームアニメーション」で設定する
ここでは、「レイヤーフェードイン・アウト」機能について紹介します。
ヒント:
「キーフレームアニメーション」を使う場合は、表示タイミングの他、
表示時間に応じて場所や大きさなどを変化させアニメーションを付けることができます。
方法は 6. キーフレームアニメーションの追加をご覧ください。
4-4-1)アニメーションタブを開く
「シーン設定」タブ内のテキストを選択して、「アニメーション」タブをクリックします。
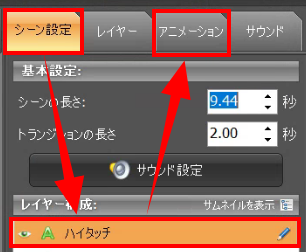
4-4-2)フェードイン設定をする
「アニメーション」タブ内の「フェードイン」をクリックします。
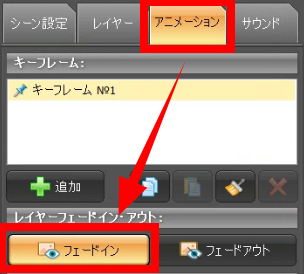
フェードインの種類を選択します。
ヒント:
フェードインアウトの種類は、シンプルなものから個性的なものがあるので、色々試してみましょう。
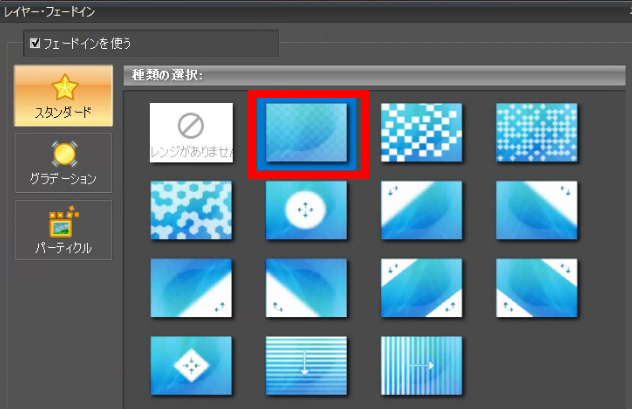
タイミングの設定を行います。
「開始」はフェードインが始まるタイミングです。
「長さ」は、フェードインの長さです。
設定したら、「適用」をクリックします。
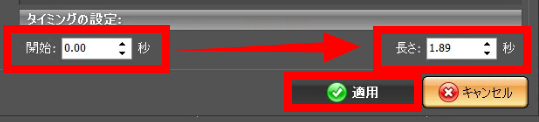
4-4-3)フェードアウト設定する
「アニメーション」タブ内の「フェードアウト」をクリックします。
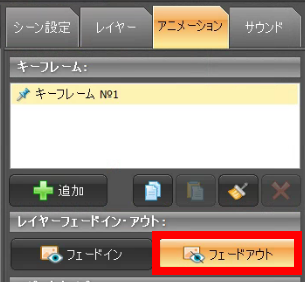
フェードアウトの種類を選択し、タイミングを設定します。
「開始」はフェードアウトが始まるタイミングです。
「長さ」は、フェードアウトの長さです。
設定出来たら、「適用」をクリックします。
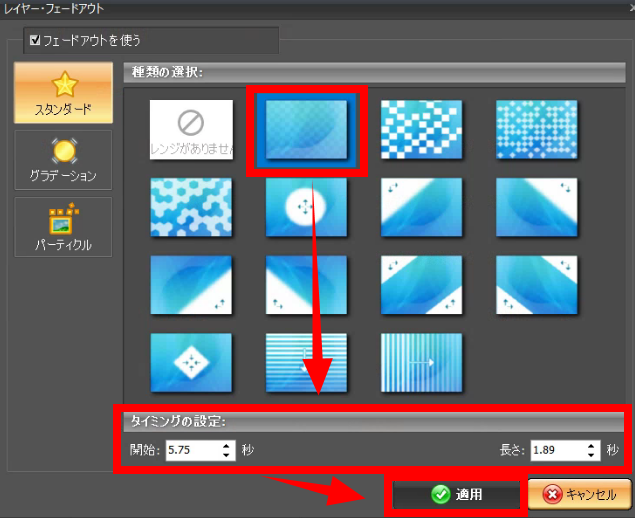
4-4-4)フェードイン・アウトのタイミングの調整
フェードの開始タイミングは、シーン画面編集画面下の再生バーでも確認・変更ができます。
変更をする場合は、緑の●をドラッグします。

4-5)シーン編集の保存
テキストの追加が出来たら、「保存」をクリックします。