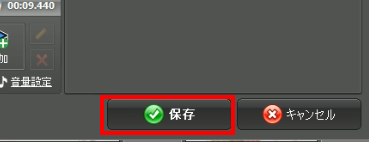〈キネマージュガイド初級編〉
〈キネマージュガイド中級編〉
1. カット編集
2. クロップ編集
3. ステッカーの追加
4. テキストの追加
5. スタンプの追加
6. キーフレームアニメーションの追加
7. グローアニメの追加
8. シーンの長さの調整
9. レイヤーの反転
10. マイテンプレの使い方
11. シーンの移動
12. トランジションの変更
13. 効果音の追加
14. ムービー完成
TIPS:広がる可能性
3. ステッカーの追加
ステッカーを使うと、TikTokのステッカーのようにかんたんに動画に飾り付けができます。
3-1)シーン編集画面を開く
ステッカーを追加したいシーンをクリックして、プレビュー画面下の「編集する」をクリックします。
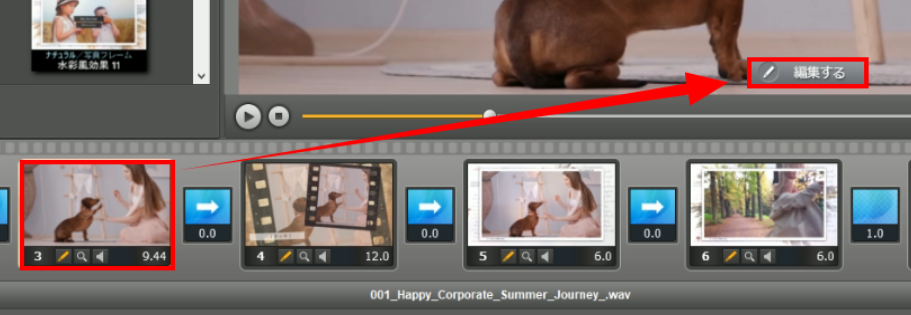
3-2)ステッカーを追加する
「レイヤー追加」から、「ステッカー」をクリックします。
ステッカーは、以下フォルダ内にあります。
C:\Users\Documents\Kinemage\ステッカー
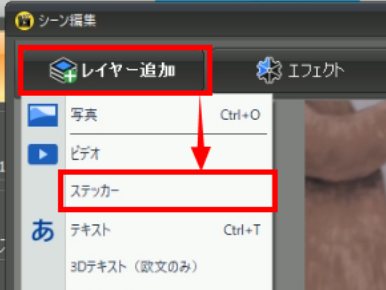
追加するステッカーを選択して「開く」をクリックします。
※インストールされているステッカーによって表示は変わります。
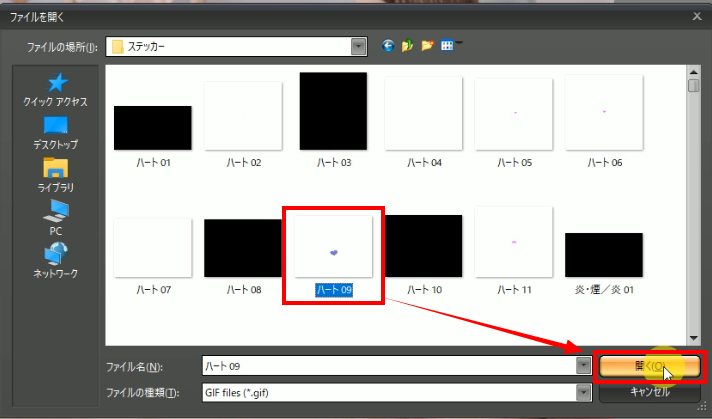
3-3)ステッカーの調整
位置や大きさはプレビュー画面で調整できます。
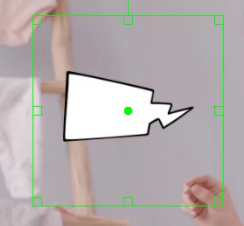
ステッカーを配置したら、プレビュー再生して、動きを確認してみましょう。
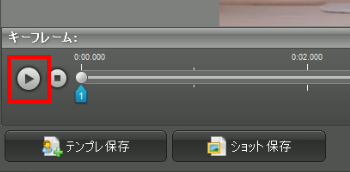
3-4)ステッカーの削除
ステッカーを間違えて追加してしまったり、イメージと合わない場合は、削除しましょう。
削除したい場合は、「シーン設定」タブ内の「レイヤー構成」にある削除したいステッカーを右クリックします。
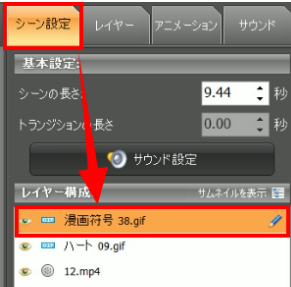
「削除」をクリックします。
確認画面が表示されるので、「はい」をクリックします。
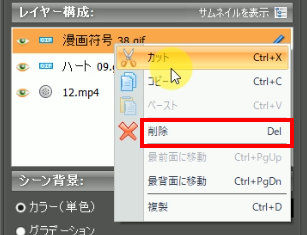
ヒント:
テキストやビデオファイルなど他のレイヤーの削除も、同じ手順でできます。
3-5)シーン編集を保存する
ステッカーの追加ができたら、「保存」をクリックして、シーン編集を保存します。