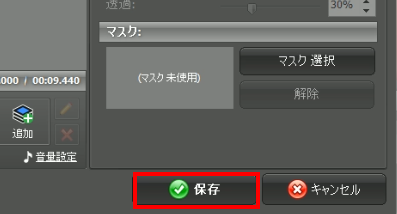〈キネマージュガイド初級編〉
〈キネマージュガイド中級編〉
1. カット編集
2. クロップ編集
3. ステッカーの追加
4. テキストの追加
5. スタンプの追加
6. キーフレームアニメーションの追加
7. グローアニメの追加
8. シーンの長さの調整
9. レイヤーの反転
10. マイテンプレの使い方
11. シーンの移動
12. トランジションの変更
13. 効果音の追加
14. ムービー完成
TIPS:広がる可能性
中級編:色々な表現を学ぼう
第1章、2章で作成したムービーに対して、色々な編集をしていきます。
編集内容は、必ずしも作品にマッチするとは限りませんが、
最終的に、作品のテイストにマッチしたシーンを使って作品を完成させます。
中級編を通して、キネマージュで出来る飾り付けや、シーン編集の基本を学んでいきます。
TIPS:シーンの複製
複製は、シーン編集に必ずしも必要ではありませんが、編集前にオリジナルのシーンを複製しておくテクニックを紹介します。
オリジナルを残しておくことで、編集した内容が気に入らなかった場合、元に戻すのが簡単になります。
シーンの複製方法はこちらをご覧ください。
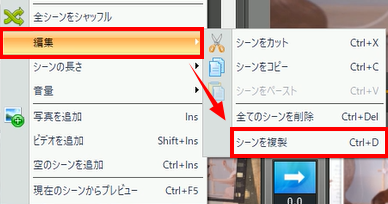
1. カット編集
ビデオ編集の基本である、カット編集を行います。
1-1)シーン編集画面を開く
カット編集したいシーンをクリックして、プレビュー画面下の「編集する」をクリックします。
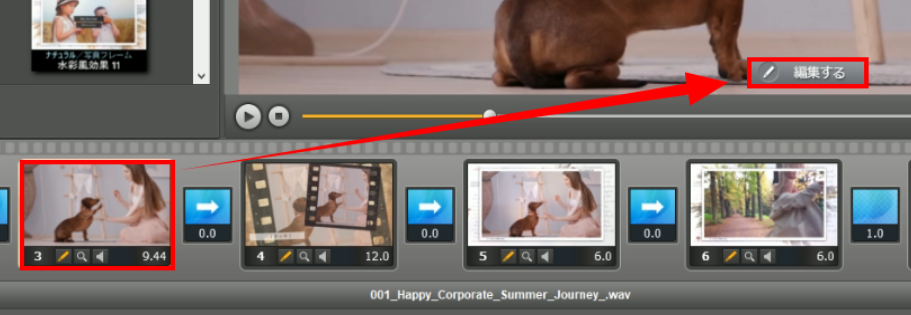
1-2)カット編集する
シーン編集画面の「シーン設定」タブ内の「レイヤー構成」にあるビデオファイルをクリックします。
ここでは、「12.mp4」を選択します。

「レイヤー」タブ内の「カット編集」をクリックします。
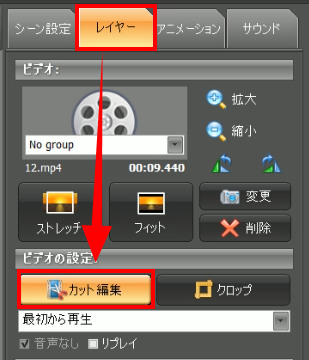
再生バーの下にあるマークをドラッグして、シーンに使う部分を決めます。
選択した部分をシーンに使うことができます。
カット編集したら、「切り取りを保存」をクリックします。
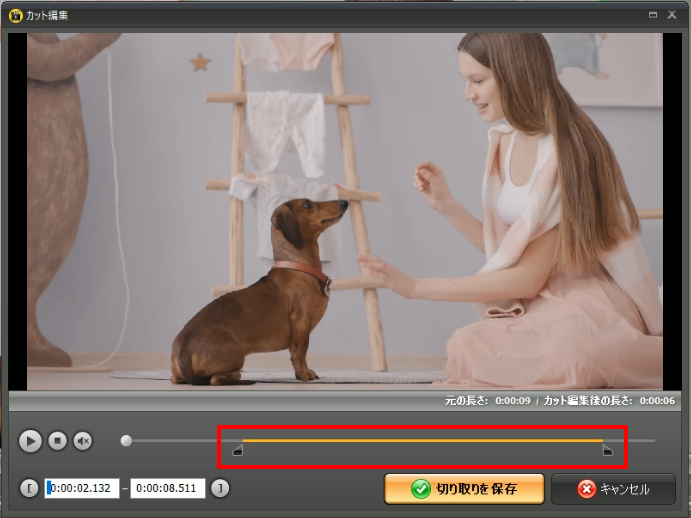
ヒント:
カット編集後、シーンの長さがビデオの長さより長い場合、「ビデオの操作」画面が表示されます。
シーンの長さを、ビデオの長さに揃える場合は、「シーンの長さを調整」をクリックします。
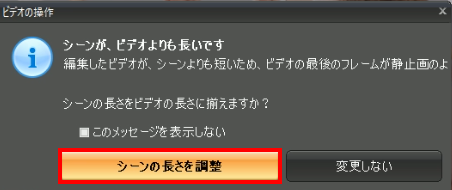
シーンの長さを変更しない場合は、「変更しない」をクリックします。
「変更しない」を選んだ場合は、ビデオの最後の映像が、静止画になり、シーンの終わりまで表示されます。
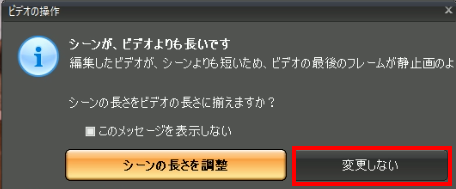
編集ができたら「保存」をクリックして、シーン編集を保存します。