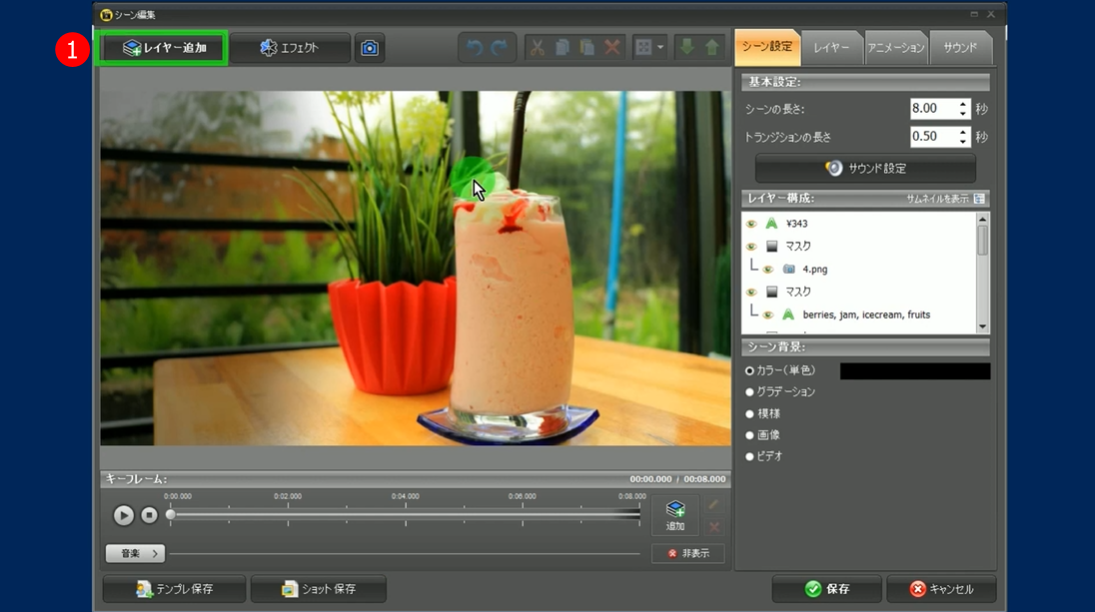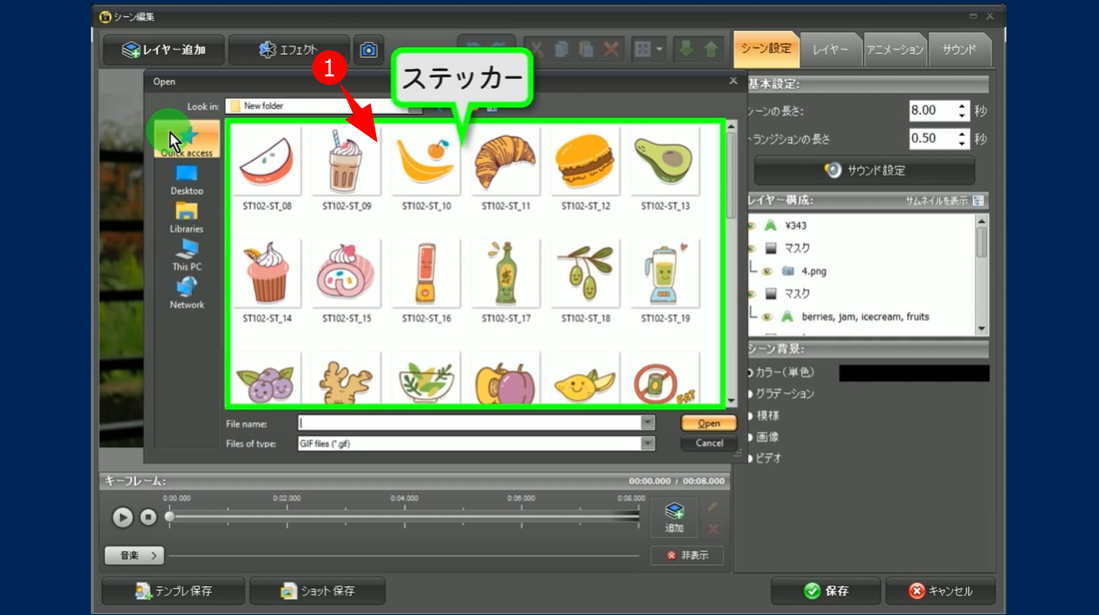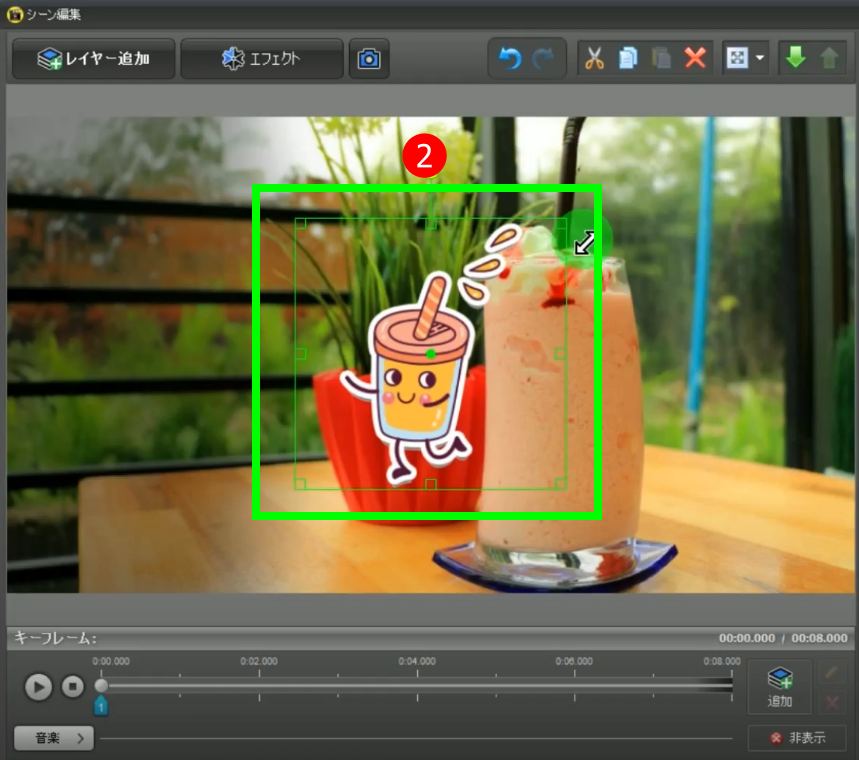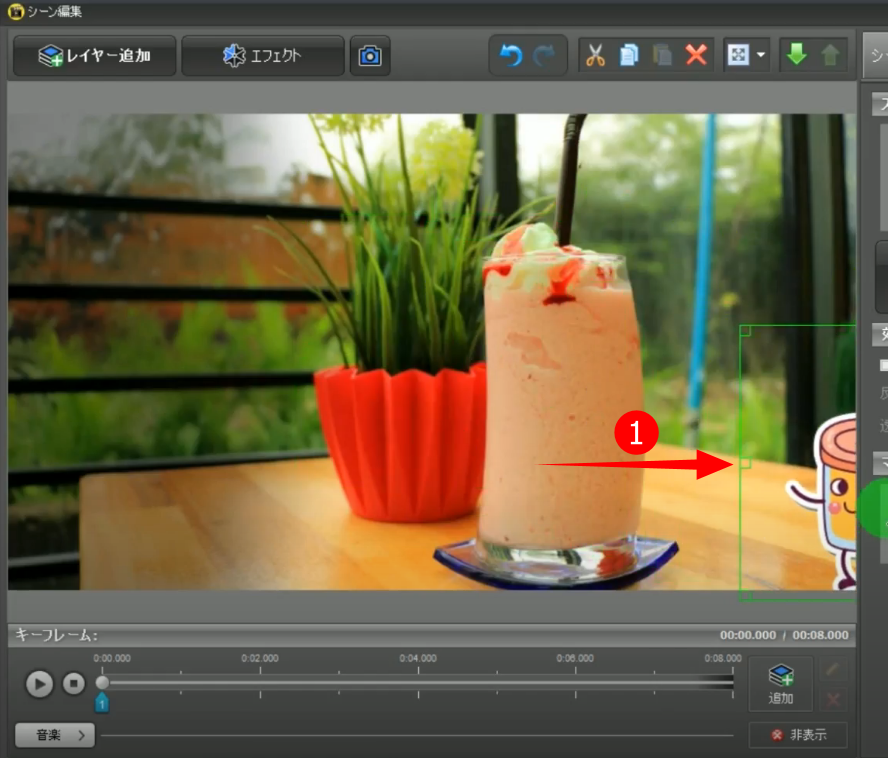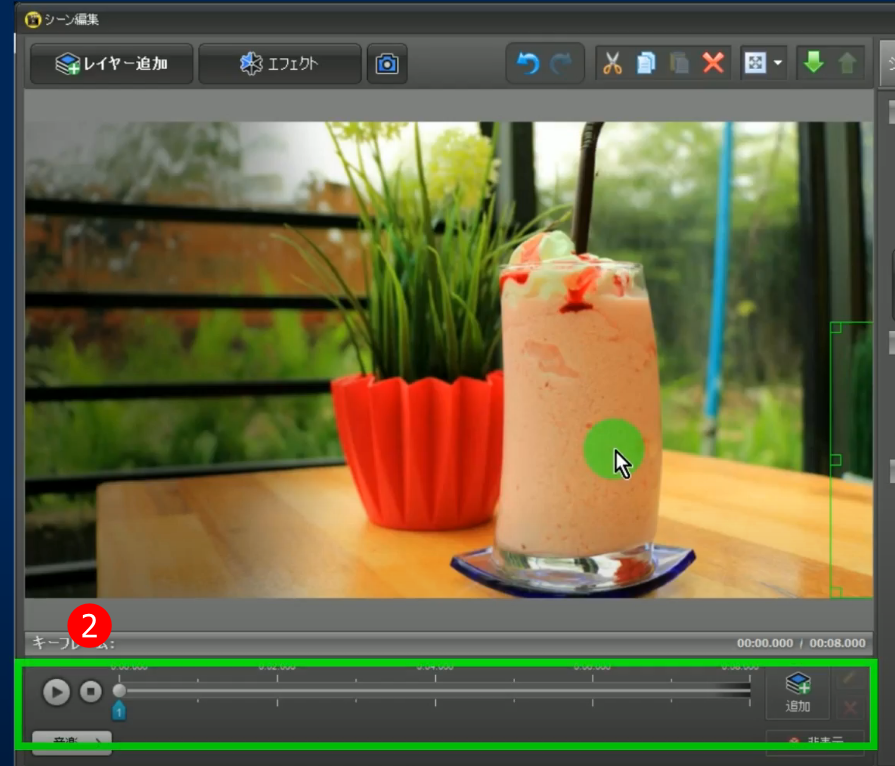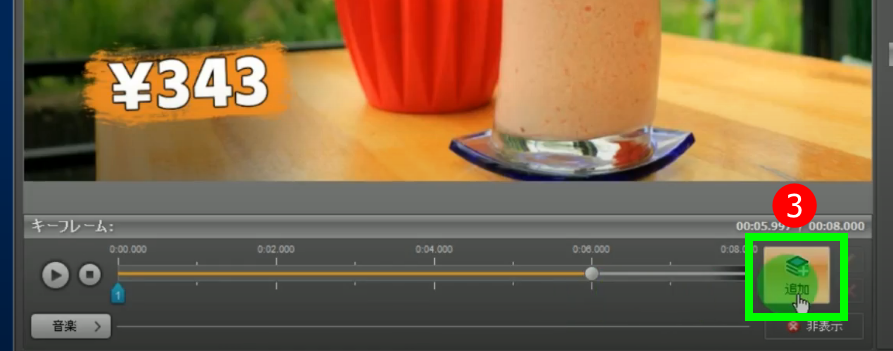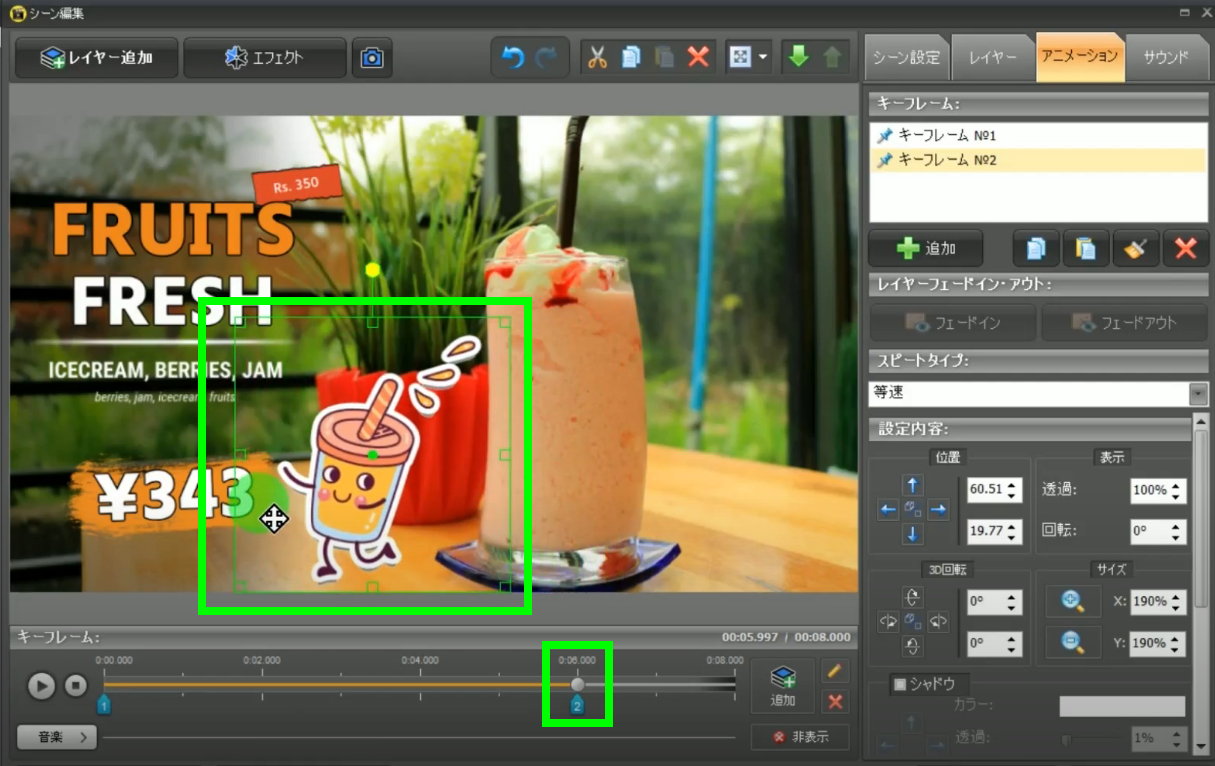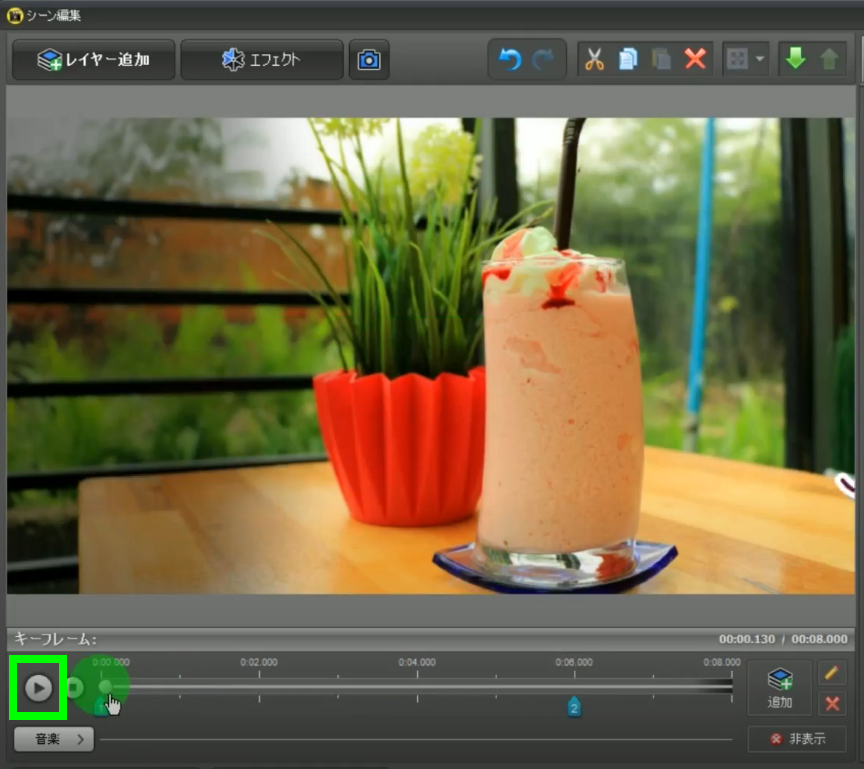☆ 貼り付けたステッカーに、キーフレームアニメを使う方法
動画アニメーションにステッカーを使用することで、より訴求力のある広告に仕上がります。幸い、「キネマージュ・ムービーメーカー」はステッカーの追加 (キーフレームアニメ) することができるので、格段に良くなります。
この簡単なガイドでは、キーフレームアニメーションによるステッカーの追加方法を簡単な手順で紹介します。
3)ステッカーにキーフレームアニメを設定します
ここでは、左に向かって歩くステッカーのキャラクターを、画面右から登場させることにします。
(1) 最初のキーフレームの設定として、ステッカーを画面右へ追い出します。
※最初のキーフレームは自動的に追加されます。
(2) 次のキーフレームを追加します。
再生バー上で、再生ヘッド(現在の再生地点)を、キーフレームを追加したい位置へ移動します。
(3) 追加ボタンをクリックして、再生ヘッドのある位置に、キーフレームを追加します。
(4) 2つ目のキーフレームの設定をします。
ここでは、ロゴの手前まで歩かせることにするので、ステッカーを水平に、ロゴの前まで移動させます。
これで、歩かせるアニメの設定は完了です。