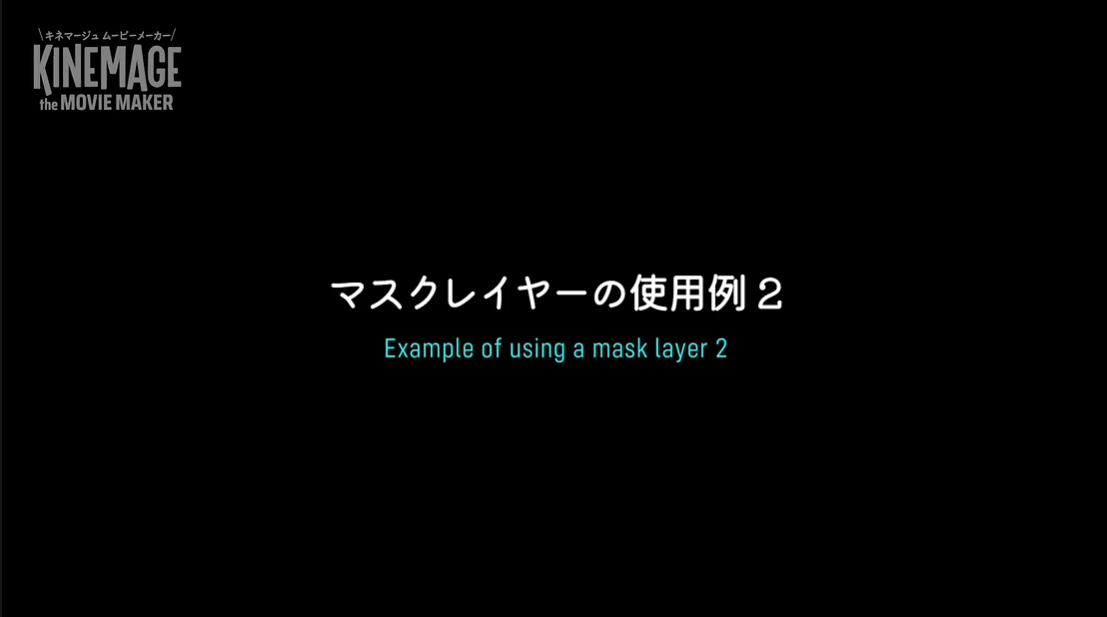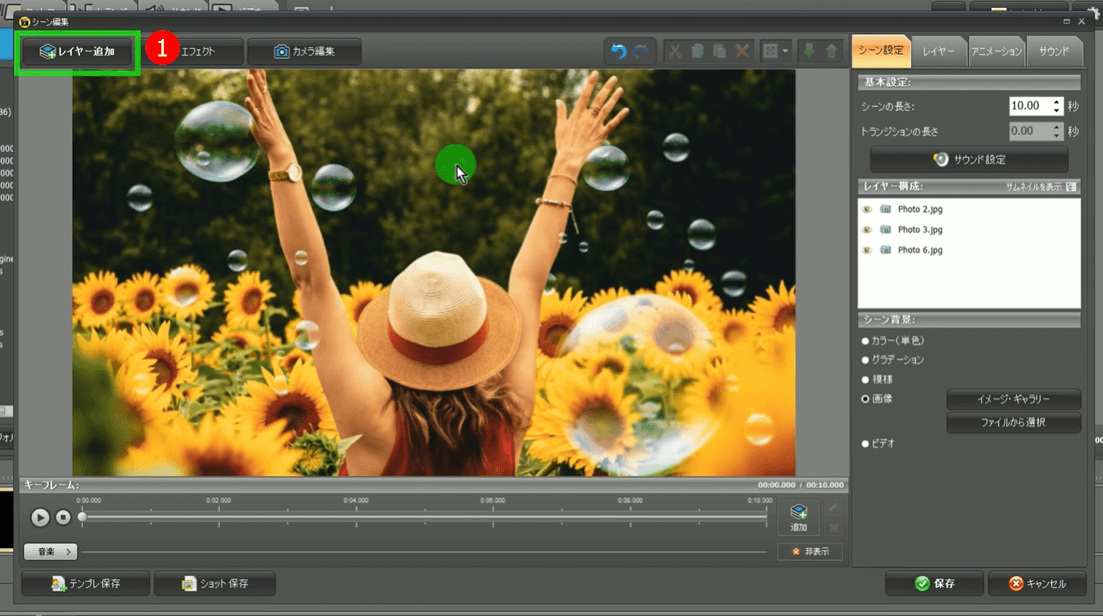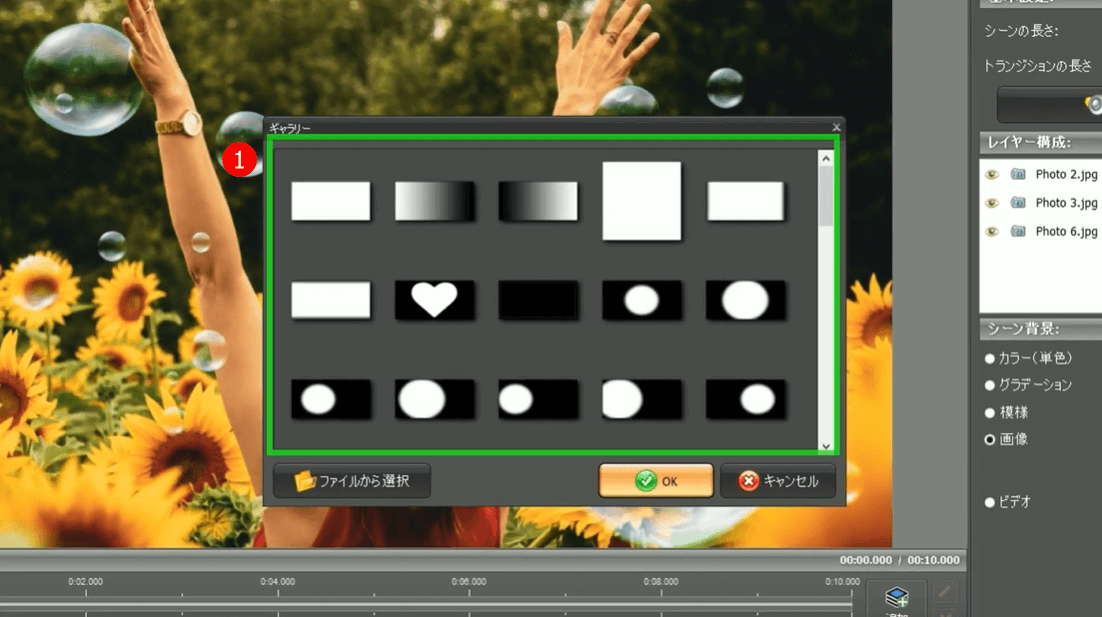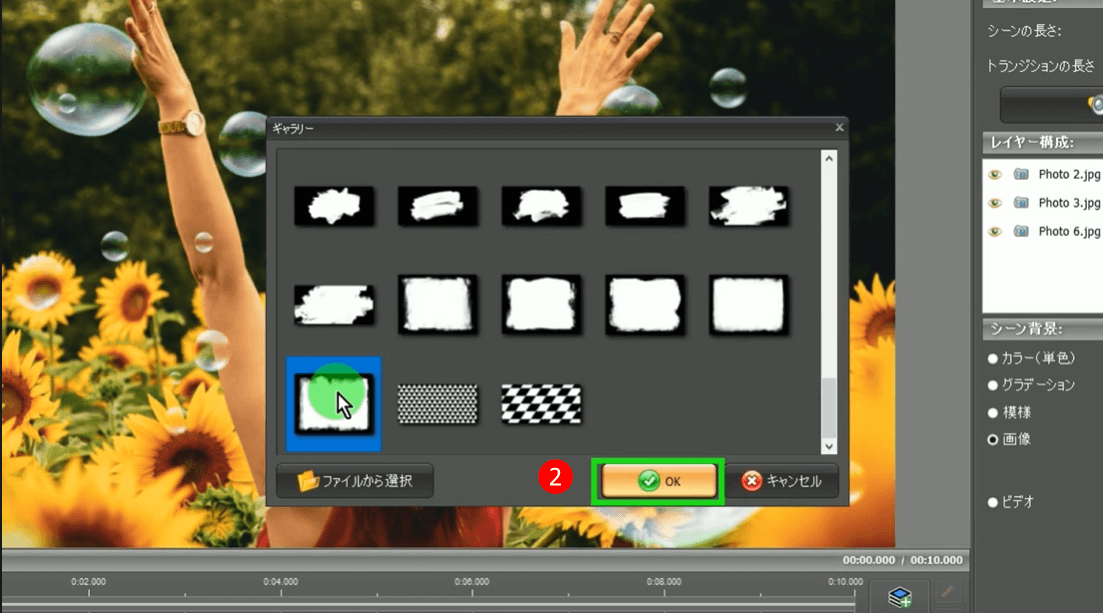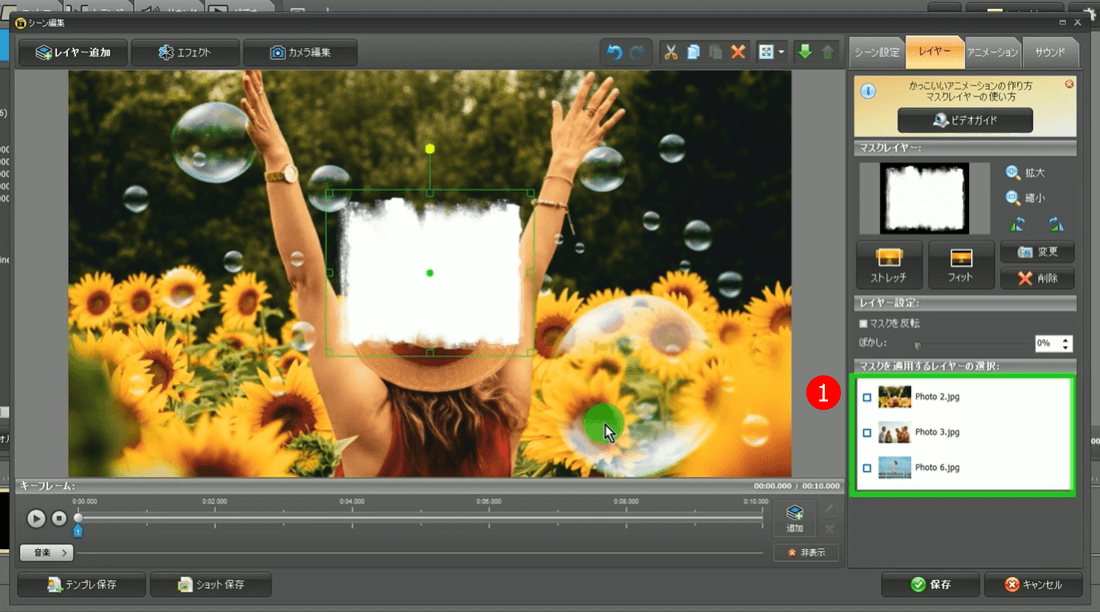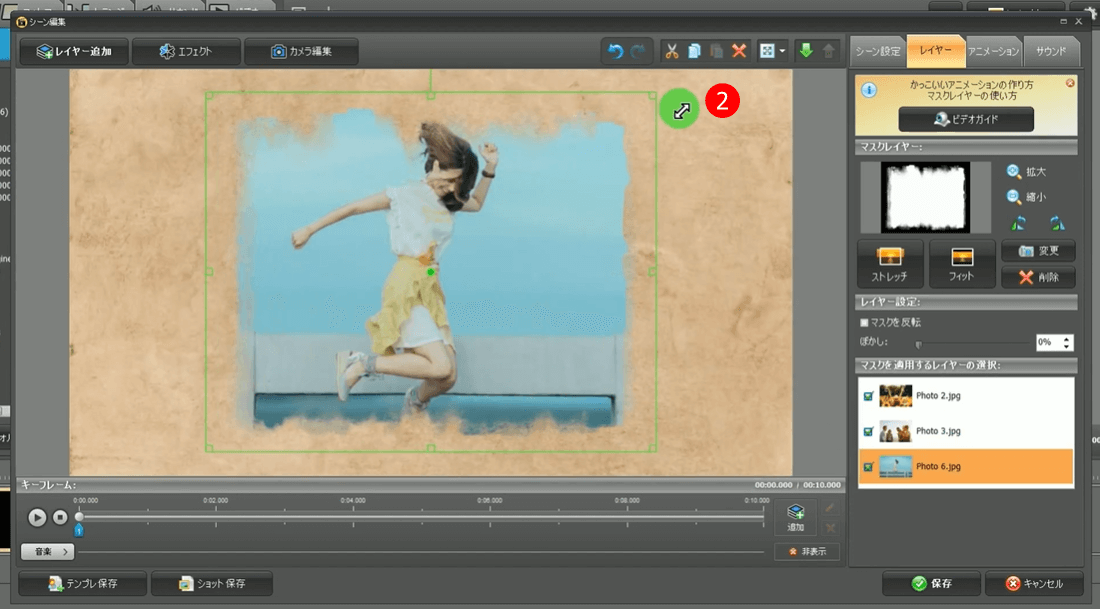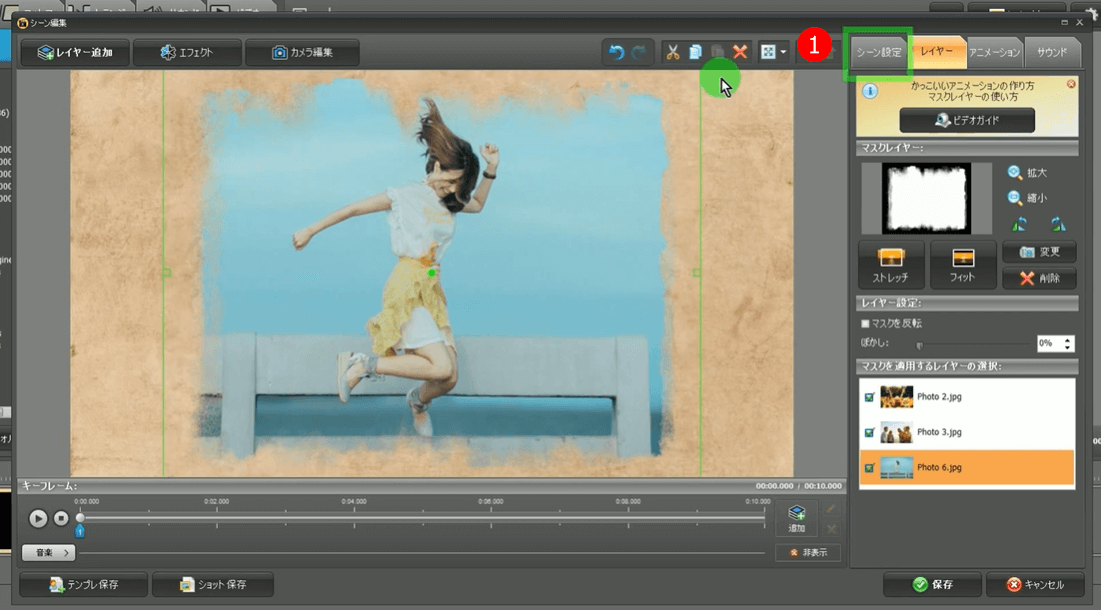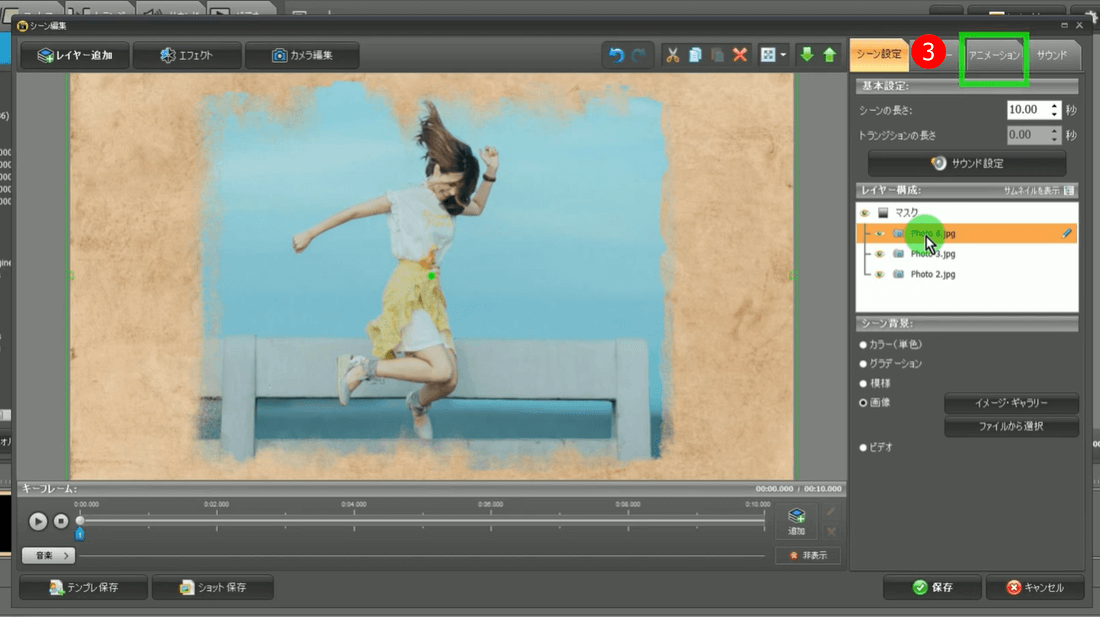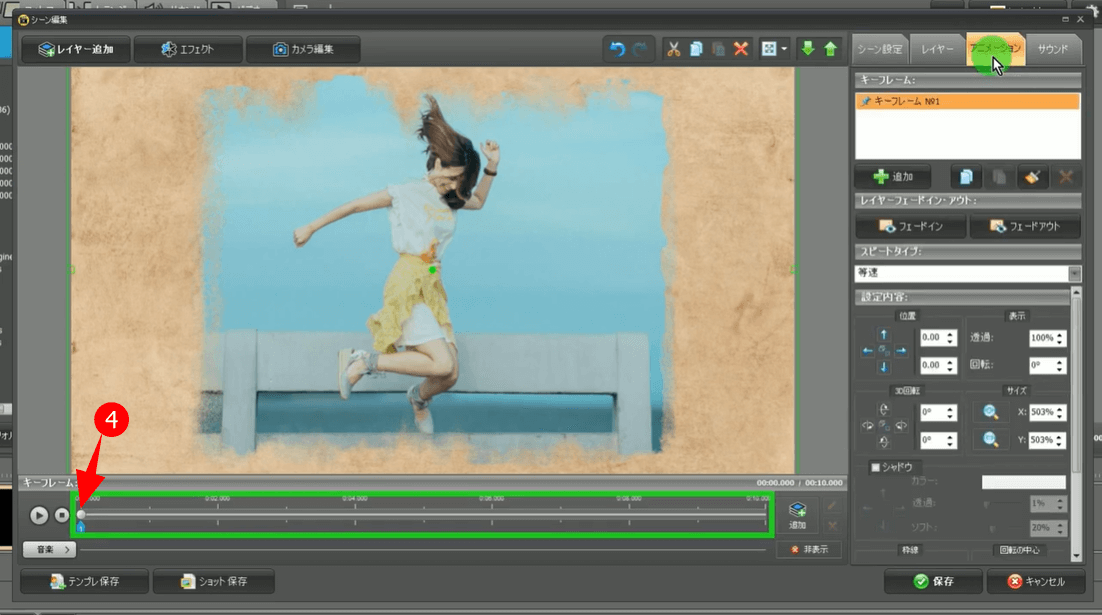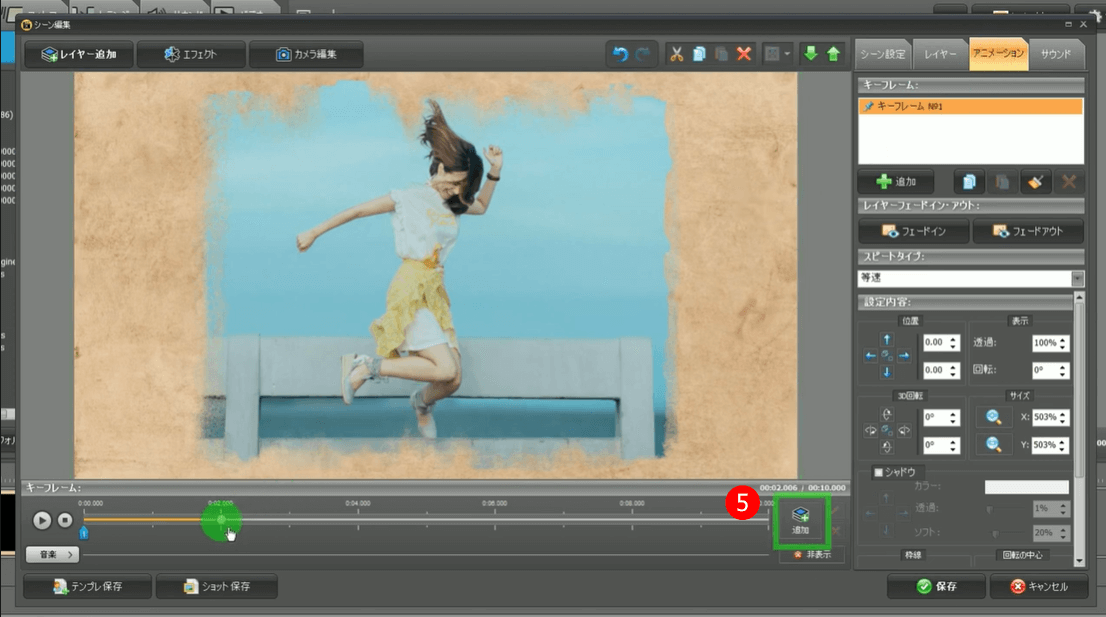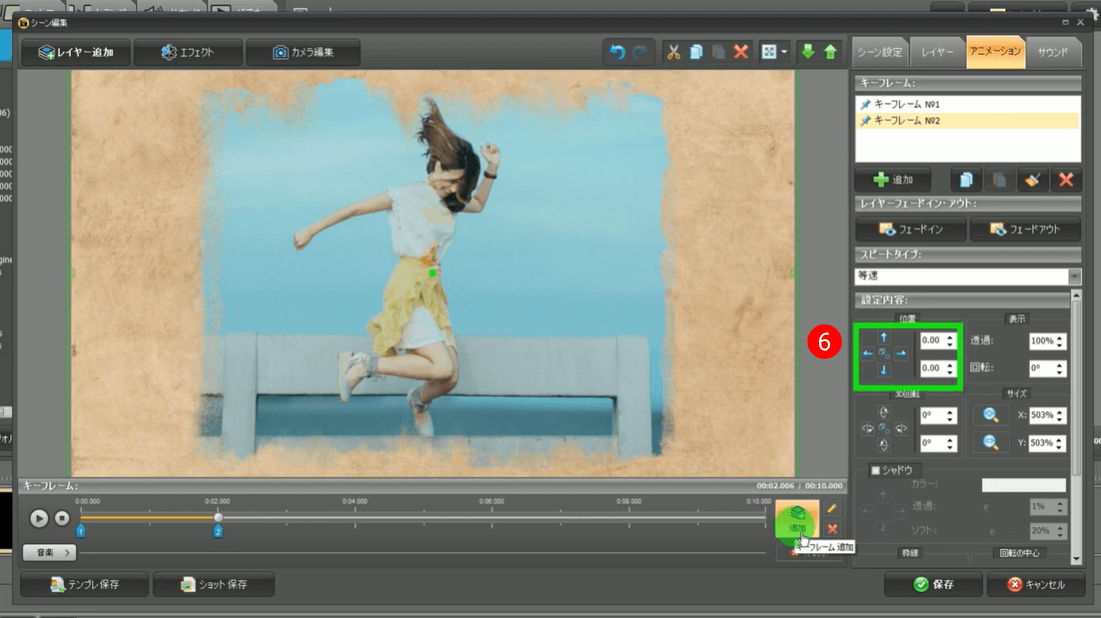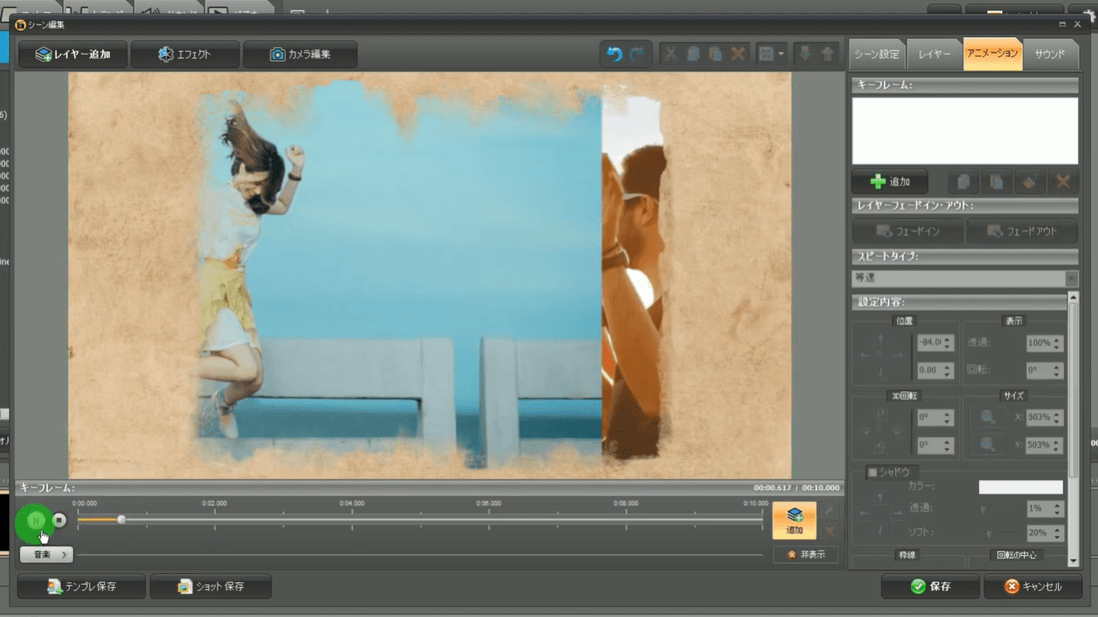マスクレイヤーの使い方 例 2:写真にマスクを追加する
写真にマスクレイヤーを追加する必要がありますか?「キネマージュ・ムービーメーカー」を使えば、マスクレイヤーが含まれる写真のスライドショービデオを作成することは、はるかに簡単で、迅速な手順で行うことができるようになります。
このガイドでは、マスクレイヤーの使い方の別の例を、簡単な手順で紹介します。
4) マスクレイヤーの下の写真にアニメーションを設定する
(1) 「シーン設定」タブをクリックします。
(2) マスクレイヤーの下にある1枚の写真レイヤーを選択します。
(3) 次に、「アニメーション」タブをクリックします。
(4) タイムライン上で、キーフレームを追加したい場所にプレイバーを移動させます。
(5) 「追加」をクリックして、2つ目のキーフレームを追加します。
(6) 2つ目のキーフレームで、写真をドラッグするか、左矢印をクリックして写真の「位置」をお好みに合わせて調整します。
ここまでで、現在のフォトレイヤーに対するアニメーションの設定が完了しました。
(7) 上記手順を繰り返し、マスクレイヤーの下にある他の写真にもアニメーションを設定します。