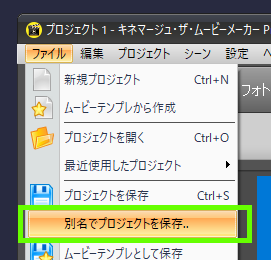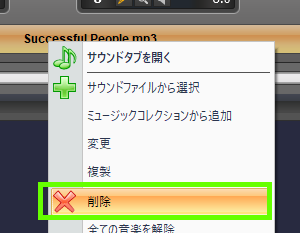Q. ビデオ出力に失敗する
A.
キネマージュのテンプレは高品質にできているため、ご利用環境によっては、作業中や処理中の負荷が高くなって操作が完了しない場合があります。
ビデオ全体の長さが長くなったり、ひとつずつのシーンに大きめの動画を配置した場合などは、特に負荷が高くなります。
※4Kなどの高解像度の写真やビデオ、長時間のビデオなどをプロジェクトに配置している場合は、
それらの解像度を下げたり、ビデオを必要な箇所だけにカットするなども有効です。
ここでは、確実に出力するためにプロジェクトを「分割」する方法をご案内します。
はじめに、完全保存を行います。
作成中のプロジェクトを保全するために、完全保存を利用します。
⇒ 完全保存機能で、写真やビデオファイルも一緒に保存
3)前半のプロジェクトをビデオ出力します
前半だけにしたプロジェクトを保存してから、ビデオ出力を実行します。
※半分にしてもうまく出力できない場合は、三分の一ずつでお試しください。
4)シーンの前半を削除して、後半のプロジェクトを作ります。
半分でうまく出力できた場合は、続いて後半の操作をします。
完全保存したプロジェクトを開き、プロジェクトを別名保存します(後半などと付けます)。
後半のシーンを削除して、BGMを削除して、プロジェクトを保存したら、ビデオ出力を行います。
5)前半・後半の出力したビデオを結合します。
新しいプロジェクトを作成したら、前半を出力したビデオ、後半を出力したビデオを追加します。
シーンテンプレを使用せず、直接ストーリーボードに追加します。
続いて、BGM を設定し直したら、別名でプロジェクトを保存します(前半+後半 などわかりやすい名前で)。
ビデオ出力を行います。
以上で、分割してビデオ出力する手順は完了です。
それでもうまくいかない場合は…
完全保存した 元のプロジェクトを、ギガファイル便でお送り下さい。サポートで検証いたします。
その際、ご使用のフォントファイルもご提供ください。
ギガファイル便の使い方は、以下記事を参照ください。
⇒ Q. 動画ファイルなど、サイズの大きなファイルをサポートへ送るには?(ジェムソフト サポート情報)
サポートへの連絡は、以下お問合せフォームから行えます。
⇒ お問い合わせフォーム(ジェムソフト サポート)